Udskrivning af fotos gemt på et USB-flashdrev
Du kan let udskrive de fotos, der er gemt på USB-flashdrevet.
-
Sæt USB-flashdrevet i USB-flashdrevporten.
 Vigtigt
Vigtigt-
Hvis du allerede har isat USB-flashdrevet for at gemme de modtagne faxer automatisk, kan du ikke udskrive fotos, heller ikke selvom USB-flashdrevet, der indeholder fotodataene, er angivet.
I dette tilfælde skal du indstille Autolagringsindstilling (Auto save setting) i Faxindstillinger (FAX settings) til FRA (OFF) og fjerne USB-flashdrevet, hvor faxerne gemmes, og derefter isætte det USB-flashdrev, der indeholder fotodataene.
-
-
Svip skærmen HJEM, og tryk derefter på
 Få adgang til medie (Access medium).
Få adgang til medie (Access medium).Skærmbilledet til valg af foto åbnes.
 Bemærk
Bemærk-
Hvis både fotofiler og PDF-filer gemmes på USB-flashdrevet, vises bekræftelsesskærmen til valg af, hvilken fil du vil udskrive. Tap på Udskriv fotos (Print photos) på det skærmbillede, der vises.
-
Hvis der ikke er nogen fotodata, der kan udskrives, gemt på USB-flashdrevet, vises Data af den understøttede type er ikke gemt. (Data of supported types are not saved.) på den berøringsfølsomme skærm.
-
Hvis der er gemt mere end 2.000 fotodata på USB-flashdrevet, opdeles fotodataene automatisk i grupper pr. 2.000 fotos i omvendt kronologisk rækkefølge (dato for seneste ændring). Kontroller den meddelelse, der vises på den berøringsfølsomme skærm, og tap derefter på OK.
-
-
Angiv de ønskede indstillinger.
-
For at vælge det foto, der skal udskrives:
Svip horisontalt for at vælge fotoet.
Du kan også vælge fotoet ved at tappe "A".
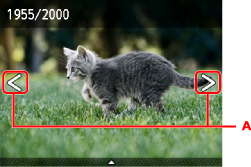
Du kan udskrive en kopi af det foto, der vises, ved at trykke på knappen Farve (Color).
-
For at ændre visningsmetode, antal kopier eller udskrivningsindstillinger:
Tap nær midten af det foto, der vises, for at få vist menuer.
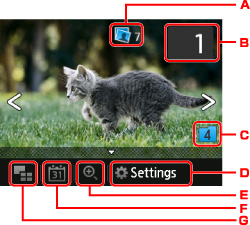
-
Antal kopier i alt
Antal kopier i alt vises.
Når du tapper på Ktrl. samlet antal kopier (Check total no. of copies), vises skærmbilledet, og du kan kontroller antal kopier for hvert foto. På skærmbilledet Ktrl. samlet antal kopier (Check total no. of copies) kan du ændre antal kopier for hvert foto.
-
Antal kopier
Tap for at angive antal kopier.
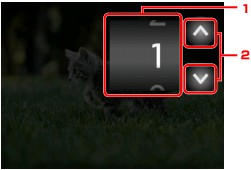
-
Svip vertikalt for at angive antal kopier.
Tap for at få vist skærmbilledet til valg af foto.
-
Tap for at angive antal kopier.
Berør, og hold nede, for at angive antal kopier med 10 kopier.
 Bemærk
Bemærk-
Du kan angive antallet af kopier af hvert foto. Få vist det foto, du ønsker at udskrive, og angiv herefter antal kopier, når det ønskede foto vises.
-
-
Skift gruppe
Tap for at skifte fotogruppe.
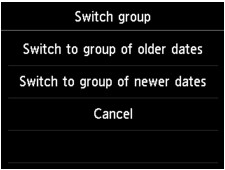
Du kan finde flere oplysninger i:
-
Indstillinger (Settings)
Tap for at få vist skærmbilledet Indstillinger (Settings).
Du kan ændre indstillingerne for sidestørrelse, medietype og udskriftskvalitet osv.
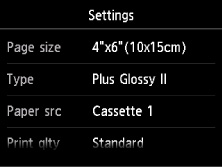
Yderligere oplysninger om elementerne i indstillinger:
 Indstillingspunkter for fotoudskrivning ved hjælp af maskinens kontrolpanel
Indstillingspunkter for fotoudskrivning ved hjælp af maskinens kontrolpanel -
Zoom ind
Tryk for at zoome ind på fotoet.
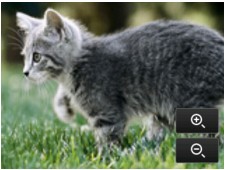
Du kan finde flere oplysninger i:
-
Datospecifikation
Tap for at vælge et foto ved at angive datoen (datoen for seneste ændring af data).
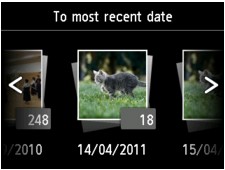
Du kan finde flere oplysninger i:
-
Multivisning
Tap for at få vist flere fotos på en gang.
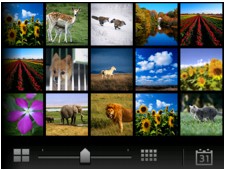
For yderligere oplysninger om visningsmetoden:
-
-
-
Tryk på knappen Farve (Color).
Maskinen begynder at udskrive.
 Bemærk
Bemærk
-
For at annullere udskrivningen, trykkes på knappen Stop.
-
Mens udskriftsjobbet behandles, kan du tilføje udskriftsjobbet (reserver fotoudskrift).
Tilføjelse af udskriftsjobbet
Du kan tilføje udskriftsjobbet (reserver fotoudskrift), mens udskriftsjobbet behandles.
Følg fremgangsmåden herunder for at tilføje udskriftsjobbet.
-
Svip fotoet, mens det udskrives, for at vælge det næste foto.
 Bemærk
Bemærk-
Mens du vælger fotoet, udskriver maskinen de reserverede fotos.
-
Ikonet for reserveret foto
 vises på det foto, der er medtaget i udskriftsjobbet.
vises på det foto, der er medtaget i udskriftsjobbet.
-
-
Angiv antal kopier for hvert foto.
 Bemærk
Bemærk-
Mens udskriftsjobbet behandles, kan du ikke ændre indstillingen for Sidestør. (Page size) eller Type på skærmbilledet til bekræftelse af udskriftsindstillinger. Indstillingen er den samme som indstillingen for det foto, der er inkluderet i udskriftsjobbet.
-
-
Tryk på knappen Farve (Color).
Det reserverede foto, udskrives ved siden af det foto, der allerede er i gang med at blive udskrevet.
Hvis du vil udskrive flere fotos, skal du begynde fra trin 1 igen.
 Bemærk
Bemærk
-
Mens udskriftsjobbet behandles, kan du ikke få vist skærmbilledet HJEM, ændre udskriftsmenuen eller udskrive fra computeren eller andre enheder.
-
Fotoet i den anden gruppe vælges ikke, mens udskriftsjobbet behandles.
-
Hvis du trykker på knappen Stop, mens udskriftsjobbet behandles, vises skærmbilledet, hvor du kan vælge, hvordan kopieringen skal reserveres. Hvis du tapper på Annuller alle reservationer (Cancel all reservations), kan du annullere udskrivning af alle fotos. Hvis du tapper på Annuller den seneste reservation (Cancel the last reservation), kan du annullere det seneste udskriftsjob.
-
Hvis der er mange udskriftsjob, vises Kan ikke reservere flere udskriftsjob. Vent lidt, og gentag handlingen. (Cannot reserve more print jobs. Please wait a while and redo the operation.) evt. på den berøringsfølsomme skærm. I dette tilfælde skal du vente et øjeblik og derefter tilføje udskriftsjobbet.

