Tlač dokumentov (súborov PDF) uložených na jednotke USB flash
Môžete vytlačiť súbory PDF naskenované pomocou ovládacieho panela zariadenia, súbory PDF uložené na jednotke USB flash pri prijímaní faxov alebo súbory PDF vytvorené pomocou programu Canon IJ Scan Utility (aplikačný softvér kompatibilný so zariadením) z jednotky USB flash.
 Poznámka
Poznámka
-
Z jednotky USB flash môžete tlačiť súbory PDF, ktoré spĺňajú nasledujúce podmienky. Iné než nasledujúce súbory PDF nemožno tlačiť, ani keď sa zobrazujú v zozname dokumentov.
-
Súbory PDF naskenované pomocou ovládacieho panela zariadenia a uložené na jednotke USB flash s nastavením položky Formát (Format) na hodnotu PDF alebo Kompaktný PDF (Compact PDF) (Prípona: .pdf)
Podrobné informácie o skenovaní pomocou ovládacieho panela zariadenia:
 Ukladanie naskenovaných údajov na jednotku USB flash pomocou ovládacieho panela zariadenia
Ukladanie naskenovaných údajov na jednotku USB flash pomocou ovládacieho panela zariadenia -
Súbory PDF uložené na jednotke USB flash pri prijímaní faxov (Prípona: .pdf)
Podrobné informácie o ukladaní prichádzajúcich faxov na jednotku USB flash:
 Uloženie dokumentu uloženého v pamäti zariadenia na jednotku USB flash
Uloženie dokumentu uloženého v pamäti zariadenia na jednotku USB flash -
Súbory PDF vytvorené pomocou aplikácie Canon IJ Scan Utility (aplikačného softvéru kompatibilného so zariadením) (Prípona: .pdf)
S výnimkou nasledujúcich údajov:
-Šifrované údaje
-Údaje väčšie ako 2 GB
-Údaje obsahujúce obrázky naskenované s veľkosťou 9 601 pixlov alebo viac vo zvislom aj vodorovnom smere.
Podrobné informácie o vytváraní súborov PDF pomocou aplikácie Canon IJ Scan Utility (aplikačného softvéru kompatibilného so zariadením):
-
-
Do portu jednotky USB flash zapojte jednotku USB flash.
 Dôležité
Dôležité-
Ak ste už vložili jednotku USB flash na automatické ukladanie prijatých faxov, nemôžete tlačiť dokumenty, a to ani v prípade, ak je vložená jednotka USB flash s údajmi dokumentov.
V takom prípade nastavte položku Nastavenie autom. ukladania (Auto save setting) v ponuke Nastavenia faxu (FAX settings) na hodnotu VYP. (OFF) a vytiahnite jednotku USB flash na ukladanie faxov. Potom vložte jednotku USB flash s údajmi dokumentov.
-
-
Na domovskej obrazovke vyberte položku
 Prístup k médiu (Access medium).
Prístup k médiu (Access medium).Zobrazí sa zoznam dokumentov.
 Poznámka
Poznámka-
Ak sú na jednotke USB flash uložené súbory s fotografiami aj súbory PDF, zobrazí sa obrazovka s potvrdením. Na tejto obrazovke vyberte súbor, ktorý chcete vytlačiť. Na zobrazenej obrazovke vyberte možnosť Tlačiť dokumenty (Print documents) a potom stlačte tlačidlo OK.
-
Ak na jednotke USB flash nie sú uložené žiadne dokumenty (súbory PDF), ktoré možno vytlačiť, na displeji LCD sa zobrazí hlásenie Nie sú uložené podporované typy údajov. (Data of supported types are not saved.).
-
-
Vyberte dokument určený na tlač a potom stlačte tlačidlo OK.
Pomocou tlačidiel

 vyberte dokument určený na tlač v zozname a pomocou tlačidiel
vyberte dokument určený na tlač v zozname a pomocou tlačidiel 
 vyberte dokument určený na tlač na obrazovke s ukážkou.
vyberte dokument určený na tlač na obrazovke s ukážkou. Poznámka
Poznámka-
Ak je názov súboru dlhý alebo obsahuje nekompatibilné znaky, nemusí sa v zozname dokumentov zobraziť správne.
-
Keď sa zobrazí zoznam dokumentov, stlačením ľavého tlačidla Funkcia (Function) zobrazte obrazovku s ukážkou. Na obrazovke s ukážkou na displeji LCD sa zobrazuje prvá strana každého súboru PDF. Okrem toho, ak je dokument vo formáte na šírku, zobrazí sa otočený o 90 stupňov.
-
V prípade niektorých súborov PDF sa ukážka môže zobraziť až po dlhšom čase alebo sa časť ukážky môže orezať.
-
Názvy súborov PDF sa zobrazia aj vtedy, ak súbory PDF nemožno vytlačiť pomocou ovládacieho panela zariadenia. Ak sa na súbory PDF vzťahuje jedna z nasledujúcich podmienok, nemožno ich vytlačiť.
-
Súbory PDF uložené pomocou iného aplikačného softvéru ako aplikácie Canon IJ Scan Utility (aplikačného softvéru kompatibilného so zariadením)
-
Súbory PDF, pre ktoré nie je dostupná obrazovka s ukážkou (na obrazovke s ukážkou sa zobrazuje ikona „?“)
-
-
Odporúča sa, aby ste skontrolovali, či možno súbor PDF vytlačiť. Keď sa zobrazí zoznam dokumentov, stlačením pravého tlačidla Funkcia (Function) zobrazte obrazovku Podrobnosti (Details). Ak sa na súbor PDF vzťahuje jedna z nasledujúcich podmienok, nemožno ho vytlačiť.
-
Informácie na obrazovke Podrobnosti (Details) sa nedajú zobraziť.
-
Iné znaky ako názov zariadenia alebo IJ Scan Utility sa zobrazujú v položke Vytvorené pomocou (Created with).
-
-
Súbory PDF vytvorené pomocou iného aplikačného softvéru ako aplikácie Canon IJ Scan Utility (aplikačného softvéru kompatibilného so zariadením) nemožno vytlačiť, ani keď sú uložené pomocou aplikácie Canon IJ Scan Utility.
-
-
V prípade potreby zadajte nastavenia.
Pomocou tlačidiel

 vyberte položku nastavenia a pomocou tlačidiel
vyberte položku nastavenia a pomocou tlačidiel 
 zmeňte jej nastavenia.
zmeňte jej nastavenia.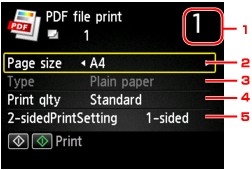
-
Počet kópií
Pomocou číselných tlačidiel zadajte počet kópií.
-
Veľk. str. (Page size)
Vyberte veľkosť strany podľa vloženého papiera.
-
Typ (Type) (typ média)
Nastavený je typ papiera Obyčajný papier (Plain paper).
-
Kval.tlač. (Print qlty) (kvalita tlače)
Určte kvalitu tlače.
-
Nast. obojstr.tlače (2-sidedPrintSetting)
Vyberte obojstrannú alebo jednostrannú tlač.
Keď je zvolená položka Obojstr. (2-sided), stlačením pravého tlačidla Funkcia (Function) môžete vybrať orientáciu a stranu zošitia papiera.
 Poznámka
Poznámka-
Keď je názov zariadenia alebo IJ Scan Utility zobrazený v položke Vytvorené pomocou (Created with) na obrazovke Podrobnosti (Details), môžete vybrať možnosť Obojstr. (2-sided) a tlačiť na obe strany jedného hárka papiera.
-
-
-
Stlačením tlačidla Farebne (Color) nastavte farebnú tlač, stlačením tlačidla Čiernobielo (Black) čiernobielu tlač.
Zariadenie začne tlačiť.
 Poznámka
Poznámka
-
Naraz môžete vytlačiť až 250 strán. Ak sa pokúsite vytlačiť viac ako 250 strán súboru PDF, na displeji LCD sa zobrazí hlásenie Vybratý súbor PDF obsahuje príliš veľa strán. Strany prekračujúce počet strán, ktoré možno vytlačiť, sa nevytlačia. Pokračovať? (The specified PDF file contains too many pages. The pages exceeding the number of printable pages will not be printed. Continue?). Ak chcete spustiť tlač, vyberte možnosť Áno (Yes) a stlačte tlačidlo OK. Ak potrebujete vytlačiť viac ako 250 strán súboru PDF, vytlačte ich z počítača.
-
V závislosti od súboru PDF ho možno vytlačiť otočený o 90 stupňov.
-
Ak je veľkosť dokumentu väčšia ako veľkosť strany určená v zariadení, dokument sa vytlačí zmenšený. V takom prípade sa nemusia vytlačiť tenké čiary v dokumente alebo sa obrázky môžu vytlačiť nezarovnané.
-
V prípade niektorých súborov PDF sa môže pred začatím tlače alebo v jej priebehu zobraziť chybové hlásenie.
Podrobné informácie nájdete v časti Zobrazuje sa hlásenie.

