Tlač fotografií uložených na jednotke USB flash
Fotografiu uloženú na jednotke USB flash môžete jednoduchým spôsobom vytlačiť.
-
Do portu jednotky USB flash zapojte jednotku USB flash.
 Dôležité
Dôležité-
Ak ste už vložili jednotku USB flash na automatické ukladanie prijatých faxov, nemôžete tlačiť fotografie, a to ani v prípade, ak je vložená jednotka USB flash s fotografickými údajmi.
V takom prípade nastavte položku Nastavenie autom. ukladania (Auto save setting) v ponuke Nastavenia faxu (FAX settings) na hodnotu VYP. (OFF) a vytiahnite jednotku USB flash na ukladanie faxov. Potom vložte jednotku USB flash s fotografickými údajmi.
-
-
Na domovskej obrazovke vyberte položku
 Prístup k médiu (Access medium).
Prístup k médiu (Access medium).Zobrazí sa obrazovka výberu fotografií.
 Poznámka
Poznámka-
Ak sú na jednotke USB flash uložené súbory s fotografiami aj súbory PDF, zobrazí sa obrazovka s potvrdením. Na tejto obrazovke vyberte súbor, ktorý chcete vytlačiť. Na zobrazenej obrazovke vyberte možnosť Tlačiť fotografie (Print photos) a potom stlačte tlačidlo OK.
-
Ak na jednotke USB flash nie sú uložené žiadne fotografické údaje, ktoré možno vytlačiť, na displeji LCD sa zobrazí hlásenie Nie sú uložené podporované typy údajov. (Data of supported types are not saved.).
-
Ak je na jednotke USB flash uložených viac ako 2000 fotografií, fotografie sa automaticky rozdelia na skupiny po 2000 fotografií v obrátenom chronologickom poradí (podľa dátumu poslednej zmeny). Pozrite si hlásenie zobrazené na displeji LCD a potom stlačte tlačidlo OK.
-
-
V prípade potreby zadajte nastavenia.
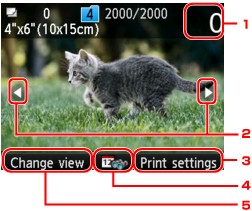
-
Počet kópií
Zadajte pomocou číselných tlačidiel.
-
Výber fotografií
Pomocou tlačidiel

 vyberte fotografiu, ktorú chcete vytlačiť.
vyberte fotografiu, ktorú chcete vytlačiť. -
Nastav. tlače (Print settings)
Stlačením pravého tlačidla Funkcia (Function) zobrazíte obrazovku s potvrdením nastavení tlače.
Na obrazovke s potvrdením nastavení tlače môžete zmeniť nastavenia veľkosti strany, typu média, kvality tlače atď.
 Položky nastavenia pri tlači fotografií pomocou Ovládacieho panela zariadenia
Položky nastavenia pri tlači fotografií pomocou Ovládacieho panela zariadenia -
Zadanie dátumov
Po stlačení stredného tlačidla Funkcia (Function) môžete zadať dátum (dátum poslednej zmeny údajov) na výber fotografie.
-
Zmeniť zobr. (Change view)
Po stlačení ľavého tlačidla Funkcia (Function) môžete zmeniť spôsob zobrazenia.
 Poznámka
Poznámka-
Ak chcete zadať počet kópií jednotlivých fotografií, pomocou tlačidiel

 zobrazte fotografiu, ktorú chcete vytlačiť. Po zobrazení požadovanej fotografie zadajte počet kópií pomocou tlačidla + alebo –.
zobrazte fotografiu, ktorú chcete vytlačiť. Po zobrazení požadovanej fotografie zadajte počet kópií pomocou tlačidla + alebo –. -
Po zobrazení požadovanej fotografie môžete obrazovku na zadanie počtu kópií zobraziť aj stlačením tlačidla OK. Po zobrazení obrazovky na zadanie počtu kópií zadajte tento počet pomocou číselných tlačidiel. Stlačením tlačidla OK zobrazte obrazovku výberu fotografie.
-
-
Stlačte tlačidlo Farebne (Color).
Zariadenie začne tlačiť.
 Poznámka
Poznámka
-
Ak chcete zrušiť tlač, stlačte tlačidlo Stop.
-
Počas tlače môžete stlačením pravého tlačidla Funkcia (Function) pridať tlačovú úlohu.
Pridanie tlačovej úlohy
Počas tlače fotografií môžete znova zobraziť obrazovku výberu fotografií a pridať tlačovú úlohu (tlač vyhradenej fotografie).
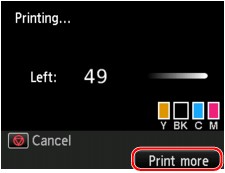
Podľa nasledujúcich pokynov pridajte tlačovú úlohu.
-
Po zobrazení obrazovky priebehu tlače stlačte pravé tlačidlo Funkcia (Function).
Zobrazí sa obrazovka výberu fotografií.
-
Vyberte ďalšiu fotografiu, ktorú chcete vytlačiť.
 Poznámka
Poznámka-
Počas vyberania fotografie zariadenie vytlačí rezervované fotografie.
-
Na fotografii zaradenej do tlačovej úlohy sa zobrazí ikona rezervovanej fotografie
 .
.
-
-
Zadajte počet kópií jednotlivých fotografií.
 Poznámka
Poznámka-
Kým sa spracúva tlačová úloha, na obrazovke s potvrdením nastavení tlače nemôžete zmeniť nastavenie položky Veľk. str. (Page size) ani Typ (Type). Nastavenie je rovnaké ako nastavenie fotografie, ktorá je zaradená do tlačovej úlohy.
-
-
Stlačte tlačidlo Farebne (Color).
Vyhradená fotografia sa vytlačí hneď po fotografii, ktorej tlač už začala.
Ak chcete vytlačiť ďalšie fotografie, zopakujte postup od kroku č. 1.
 Poznámka
Poznámka
-
Kým sa spracováva tlačová úloha, nemožno zobraziť domovskú obrazovku, zmeniť ponuku tlače ani tlačiť z počítača alebo iných zariadení.
-
Kým sa spracúva tlačová úloha, nemožno vybrať fotografiu z inej skupiny.
-
Ak počas spracúvania tlačovej úlohy stlačíte tlačidlo Stop, zobrazí sa obrazovka na výber spôsobu zrušenia rezervácie. Ak vyberiete možnosť Zrušiť všetky vyhradenia (Cancel all reservations) a potom stlačíte tlačidlo OK, zrušíte tlač všetkých fotografií. Ak vyberiete možnosť Zrušiť posledné vyhradenie (Cancel the last reservation) a potom stlačíte tlačidlo OK, zrušíte poslednú tlačovú úlohu.
-
Ak je vytvorených mnoho tlačových úloh, na displeji LCD sa môže zobraziť hlásenie Nemožno vyhradiť ďalšie tlačové úlohy. Chvíľu počkajte a zopakujte operáciu. (Cannot reserve more print jobs. Please wait a while and redo the operation.). V takom prípade chvíľu počkajte a potom pridajte tlačovú úlohu.

