Imprimindo Documentos (Arquivo PDF) Salvos em uma Unidade Flash USB
Você pode imprimir arquivos PDF digitalizados usando o painel de controle da máquina, arquivos PDF salvos na unidade flash USB durante o recebimento de faxes ou arquivos PDF criados com o Canon IJ Scan Utility (software aplicativo compatível com a máquina) a partir da unidade flash USB.
 Nota
Nota
-
É possível imprimir a partir de uma unidade flash USB arquivos PDF que satisfaçam as condições a seguir. Outros arquivos PDF diferentes do a seguir não poderão ser impressos, mesmo se aparecerem na lista de documentos.
-
Arquivos PDF digitalizados usando o painel de controle da máquina e salvos em uma unidade flash USB com o Formato (Format) definido como PDF ou Compact PDF (Extensão: .pdf)
Para obter detalhes sobre a digitalização usando o painel de controle da máquina:
 Salvando Dados Digitalizados na Unidade Flash USB Usando o Painel de Controle da Máquina
Salvando Dados Digitalizados na Unidade Flash USB Usando o Painel de Controle da Máquina -
Arquivos PDF salvos em uma unidade flash USB na recepção de faxes (Extensão: .pdf)
Para obter detalhes sobre como salvar os faxes recebidos em uma unidade flash USB:
 Salvando um Documento na Memória da Máquina na Unidade Flash USB
Salvando um Documento na Memória da Máquina na Unidade Flash USB Salvando Faxes Recebidos Automaticamente em uma Unidade Flash USB
Salvando Faxes Recebidos Automaticamente em uma Unidade Flash USB -
Arquivos PDF criados com o Canon IJ Scan Utility (software aplicativo compatível com a máquina) (Extensão: .pdf)
Exceto pelos dados a seguir:
-Dados criptografados
-Dados maiores que 2 GB
-Dados que incluem imagens digitalizadas com 9601 pixels ou mais nos sentidos vertical e horizontal
Para obter detalhes sobre como criar arquivos PDF usando Canon IJ Scan Utility (software aplicativo compatível com a máquina):
-
-
Insira a unidade flash USB na porta da unidade flash USB.
 Importante
Importante-
Se você já tiver inserido a unidade flash USB para salvar os faxes recebidos automaticamente, não poderá imprimir os documentos mesmo quando a unidade flash USB que contiver o documento estiver definido.
Nesse caso, defina Config de salvamento automático (Auto save setting) em Configurações de FAX (FAX settings) como DESATIVADO (OFF) e remova a unidade flash USB para salvar faxes e insira a unidade flash USB que contenha os dados do documento.
-
-
Selecione
 Mídia acesso (Access medium) na tela INÍCIO.
Mídia acesso (Access medium) na tela INÍCIO.A lista de documentos será exibida.
 Nota
Nota-
Se houver tanto arquivos de fotos como arquivos PDF salvos na unidade flash USB, será exibida a tela de confirmação para selecionar o arquivo a ser impresso. Selecione Imprimir documentos (Print documents) na tela exibida e pressione o botão OK.
-
Se documento imprimível (arquivos PDF) for salvo na unidade flash USB, Dados compatíveis não estão salvos. (Data of supported types are not saved.) será exibido no LCD.
-
-
Selecione o documento a ser impresso e pressione o botão OK.
Use o botão

 para selecionar o documento a ser impresso na exibição de lista e use o botão
para selecionar o documento a ser impresso na exibição de lista e use o botão 
 para selecionar o documento a ser impresso na visualização.
para selecionar o documento a ser impresso na visualização. Nota
Nota-
Os nomes de arquivo podem não ser exibidos adequadamente na lista de documentos se forem longos ou se incluírem caracteres incompatíveis.
-
Quando a lista de documentos for exibida, pressionar o botão de Função (Function) direito exibirá a tela de visualização. Na tela de visualização, a primeira página de cada arquivo PDF será exibida no LCD. Além disso, se um documento estiver em formato paisagem, será exibido com um giro de 90 graus.
-
Para alguns arquivos PDF, pode levar mais tempo para exibir a visualização, ou parte dela poderá ser cortada.
-
O nome dos arquivos PDF será exibido mesmo se os arquivos PDF não puderem ser impressos usando o painel de controle da máquina. Se uma das condições a seguir for aplicável aos arquivos PDF, eles não poderão ser impressos.
-
Arquivos PDF salvos usando software aplicativo diferente do Canon IJ Scan Utility (software aplicativo compatível com a máquina)
-
Arquivos PDF para os quais a tela de visualização não está disponível ("?" será exibido na tela de visualização.)
-
-
É recomendável que você confirme se um arquivo PDF pode ser impresso. Quando a lista de documentos for exibida, pressionar o botão de Função (Function) direito exibirá a tela Detalhes (Details). Se uma das condições a seguir se aplicar ao arquivo PDF, ele não poderá ser impresso.
-
As informações da tela Detalhes (Details) não poderão ser exibidas.
-
Caracteres diferentes do nome da máquina ou IJ Scan Utility são exibidos em Criado com (Created with).
-
-
Os arquivos PDF criados com um software aplicativo diferente do Canon IJ Scan Utility (software aplicativo compatível com a máquina) não poderão ser impressos mesmo se forem salvos usando o Canon IJ Scan Utility.
-
-
Especifique as configurações conforme o necessário.
Use o botão

 para selecionar o item de configuração e usar o botão
para selecionar o item de configuração e usar o botão 
 para alterar as configurações.
para alterar as configurações.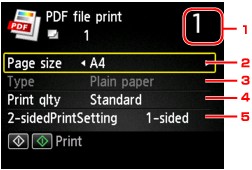
-
Número de cópias
Use os botões numéricos para especificar o número de cópias.
-
Tam.pág. (Page size)
Selecione o tamanho da página dependendo do papel colocado.
-
Tipo (Type) (Tipo de mídia)
O tipo de papel é definido como Papel Comum (Plain paper).
-
Qld.impr. (Print qlty) (Qualidade de impressão)
Especifique a qualidade de impressão.
-
Impr. fr. verso (2-sidedPrintSetting)
Selecione a impressão frente e verso ou somente um lado.
Quando Fr. verso (2-sided) estiver selecionado, você poderá selecionar a orientação e o lado de grampeamento do papel pressionando o botão de Função (Function) direito.
 Nota
Nota-
Quando o nome da máquina ou o IJ Scan Utility for exibido em Criado com (Created with) na tela Detalhes (Details), você poderá selecionar Fr. verso (2-sided) para imprimir nos dois lados de uma única folha de papel.
-
-
-
Pressione o botão Colorido (Color) para impressão colorida ou o botão Preto (Black) para impressão em preto e branco.
A máquina começa a imprimir.
 Nota
Nota
-
Você pode imprimir até 250 páginas por vez. Se você tentar imprimir mais de 250 páginas de um arquivo PDF, O arquivo PDF especificado contém uitas páginas. As páginas que ultrapassarem o número de páginas imprimíveis não serão impressas. Continuar? (The specified PDF file contains too many pages. The pages exceeding the number of printable pages will not be printed. Continue?) será exibido no LCD. Para começar a imprimir, selecione Sim (Yes) e pressione o botão OK. Se precisar imprimir mais de 250 páginas de um arquivo PDF, imprima-as do computador.
-
Dependendo do arquivo PDF, ele poderá ser impresso girado em 90 graus.
-
Se o tamanho do documento for maior do que o tamanho da página especificado na máquina, o documento será impresso em tamanho reduzido. Nesse caso, linhas finas do documento poderão não ser impressas ou imagens poderão ficar desalinhadas.
-
Para alguns arquivos PDF, uma mensagem de erro poderá ser exibida antes do início da impressão ou enquanto a impressão estiver em andamento.
Para obter detalhes, consulte Uma Mensagem É Exibida.

