USB-välkmällu salvestatud fotode printimine
Selle valikuga saate lihtsalt printida USB-välkmällu salvestatud foto.
-
Sisestage -välkmälu USB-välkmälu porti.
 Tähtis!
Tähtis!-
Kui olete juba vastuvõetud fakside automaatseks salvestamiseks USB-välkmälu sisestanud, ei saa te fotosid printida ka siis, kui sisestatud on USB-välkmälu, millel fotod asuvad.
Sellisel juhul valige menüü Faksimäärangud (FAX settings) suvandi Automaatne salvestusmäärang (Auto save setting) puhul määrang VÄLJAS (OFF) ja eemaldage fakside salvestamiseks kasutatav USB-välkmälu. Seejärel sisestage fotoandmeid sisaldav USB-välkmälu.
-
-
Valige avaekraanil suvand
 Kasuta kandjat (Access medium).
Kasuta kandjat (Access medium).Kuvatakse foto valiku kuva.
 Märkus
Märkus-
Kui nii fotofailid kui ka PDF-failid salvestatakse USB-välkmällu, kuvatakse kinnitusekraan prinditava faili valiku kohta. Valige kuvatud ekraanil suvand Prindi fotod (Print photos) ja vajutage seejärel nuppu OK.
-
Kui fotoandmeid pole USB-välkmällu salvestatud, kuvatakse LCD-ekraanil teade Toetatavate tüüpide andmeid ei salvestata. (Data of supported types are not saved.).
-
Kui USB-välkmällu salvestatakse üle 2000 foto, siis jagatakse pildid automaatselt tagurpidi kronoloogilises järjekorras 2000 foto kaupa rühmadesse (viimase muutmise kuupäeva järgi). Vaadake LCD-ekraanil kuvatud teadet ning vajutage seejärel nuppu OK.
-
-
Määrake sätted vastavalt vajadusele.
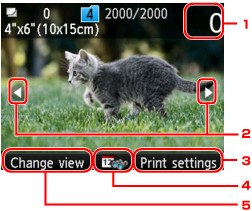
-
Koopiate arv
Määrake numbrinuppude abil.
-
Foto valimine
Valige foto, mida soovite printida, kasutades nuppu

 .
. -
Prindimääran. (Print settings)
Kui vajutate parempoolset nuppu Funktsioon (Function), kuvatakse prindisätete kinnitamise ekraan.
Prindisätete kinnitamise ekraanil saate muuta lehe formaadi, kandja tüübi, printimiskvaliteedi ja muu sätteid.
-
Kuupäeva täpsustus
Vajutades keskmist nuppu Funktsioon (Function), saate foto valida kuupäeva (viimase muutmise kuupäeva) täpsustades.
-
Muuda vaadet (Change view)
Vajutades vasakpoolset nuppu Funktsioon (Function), saate kuvamisviisi muuta.
 Märkus
Märkus-
Kui määrate iga foto koopiate arvu, kasutage printimiseks soovitud foto kuvamiseks nuppu

 ja kui soovitud foto kuvatakse, kasutage nuppu + või -, et määrata koopiate arv.
ja kui soovitud foto kuvatakse, kasutage nuppu + või -, et määrata koopiate arv. -
Võite koopiate arvu määramise ekraani kuvada ka nupu OK vajutamisel soovitud foto kuvamise ajal. Kui kuvatakse koopiate arvu määramise ekraan, määrake numbrinuppude abil koopiate arv. Vajutage foto valiku ekraani kuvamiseks nuppu OK.
-
-
Vajutage nuppu Värvirežiim (Color).
Seade alustab printimist.
 Märkus
Märkus
-
Printimise katkestamiseks vajutage nuppu Stopp (Stop).
-
Saate printimistöö lisada, kui vajutate printimise ajal parempoolset nuppu Funktsioon (Function).
Printimistöö lisamine
Saate fotode printimise ajal foto valiku ekraani uuesti kuvada ja printimistööd lisada (varufoto printimine).
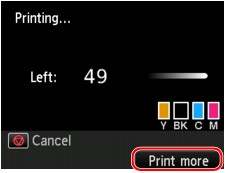
Prinditöö lisamiseks järgige allpool kirjeldatud toiminguid.
-
Kui kuvatakse printimise edenemise ekraan, vajutage parempoolset nuppu Funktsioon (Function).
Kuvatakse foto valiku kuva.
-
Valige järgmine prinditav foto.
 Märkus
Märkus-
Kui olete foto valinud, prindib seade varufotod.
-
Prinditöösse kaasatud fotole ilmub reserveeritud foto ikoon
 .
.
-
-
Määrake iga foto koopiate arv.
 Märkus
Märkus-
Printimistöö töötlemisel ei saa te prindisätete kinnitusekraanil suvandi L suurus (Page size) või Tüüp (Type) sätet muuta. Säte on sama mis printimistöösse lisatud fotol.
-
-
Vajutage nuppu Värvirežiim (Color).
Varufoto prinditakse pärast fotot, mille printimist on juba alustatud.
Kui soovite veel fotosid printida, alustage tegutsemist taas 1. sammust.
 Märkus
Märkus
-
Printimistöö töötlemisel ei saa te kuvada avaekraani, muuta prindimenüüd ega printida arvutist või muudest seadmetest.
-
Printimistöö töötlemise ajal ei valita muus rühmas olevat fotot.
-
Kui vajutate printimistöö töötlemise ajal nuppu Stopp (Stop), kuvatakse reserveeringu tühistamisviisi valiku kuva. Kui valite suvandi Tühista kõik reserveerimised (Cancel all reservations) ja vajutate nuppu OK, tühistatakse kõikide fotode printimine. Kui valite suvandi Tühista viimane reserveerimine (Cancel the last reservation) ja vajutate nuppu OK, saate tühistada viimase prinditöö.
-
Kui printimistöid on palju, võidakse LCD-ekraanil kuvada teade Rohkem prinditöid ei saa reserveerida. Oodake üks hetk ja korrake toimingut. (Cannot reserve more print jobs. Please wait a while and redo the operation.). Sel juhul oodake veidi ja lisage seejärel printimistöö.


