使用Google Cloud Print进行打印的准备工作
要使用Google Cloud Print进行打印,需要预先获取Google帐户并在Google Cloud Print注册打印机。
如果已有Google帐户,请注册打印机。
获取Google帐户
首先,获取Google帐户,以便在Google Cloud Print注册打印机。
使用计算机或移动设备上的Web浏览器访问Google Cloud Print,然后注册所需信息。
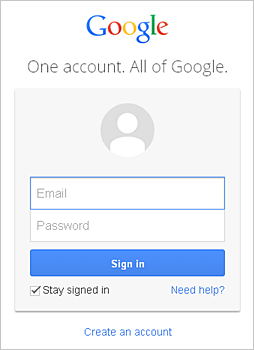
* 以上屏幕可能会有变化,恕不提前通知。
在Google Cloud Print注册打印机
在Google Cloud Print注册打印机。
 重要事项
重要事项
- 注册打印机时,打印机必须连接到LAN并且LAN环境必须连接到互联网。 请注意,客户需承担所有互联网连接费用。
- 打印机的所有者发生变化时,从Google Cloud Print删除打印机的注册信息。
使用Google Chrome注册
-
启动计算机、智能手机或平板设备中的Google Chrome浏览器。 然后,从
 (Chrome菜单)选择登录Chrome...并登录Google帐户
(Chrome菜单)选择登录Chrome...并登录Google帐户 -
从
 (Chrome菜单)选择设置
(Chrome菜单)选择设置 -
单击显示高级设置...以显示信息。 然后,在Google 云打印中选择管理
-
为要添加的打印机选择添加打印机
-
显示注册打印机的确认信息时,请选择确定
打印机注册完成。
从打印机注册
在注册过程中,需要使用计算机或移动设备上的Web浏览器完成认证程序。 执行认证流程时,因为要从打印机打印认证URL,所以需要准备A4尺寸、Letter尺寸或Legal尺寸的普通纸。
-
确保打印机已开启
-
从操作面板选择设置按钮
-
选择Web服务设置 -> 连接设置 -> GoogleCloudPrint -> 注册该服务
 注释
注释- 如果已经在Google Cloud Print注册过打印机,会显示重新注册打印机的确认信息。
-
显示注册打印机的确认屏幕时,选择是
-
在Google Cloud Print的打印设置屏幕上选择显示语言
显示打印认证URL的确认信息。
-
放入A4尺寸、Letter尺寸或Legal尺寸的普通纸,然后选择OK
打印认证URL。
-
确保已打印认证URL,选择是
-
使用计算机或移动设备上的Web浏览器执行认证流程
使用计算机或移动设备上的Web浏览器访问URL,并按照屏幕上的说明执行认证流程。
 注释
注释- 使用已预先获取的Google帐户执行认证流程。
-
打印机的LCD屏幕上显示注册完成的信息时,选择OK
正确完成认证流程后,会显示注册项目。 认证流程完成后,可以使用Google Cloud Print进行数据打印。
未正确完成认证流程并显示错误信息时,选择OK。 显示打印认证URL的确认信息时,打印认证URL,然后在计算机上重新执行认证流程。
从Google Cloud Print删除打印机
要更改打印机所有者或要重新注册打印机,首先使用相应的步骤从Google Cloud Print删除打印机。
从Google Chrome删除
-
启动计算机、智能手机或平板设备中的Google Chrome浏览器。 然后,从
 (Chrome菜单)选择登录Chrome...并登录Google帐户
(Chrome菜单)选择登录Chrome...并登录Google帐户 -
从
 (Chrome菜单)选择设置
(Chrome菜单)选择设置 -
单击显示高级设置...以显示信息。 然后,在Google 云打印中选择管理
-
为要删除的打印机选择删除
-
显示删除打印机的确认信息时,请选择确定
从打印机删除
-
确保打印机已开启
-
从操作面板选择设置按钮
-
选择Web服务设置 -> 连接设置 -> GoogleCloudPrint -> 从该服务删除
-
显示删除打印机的确认屏幕时,选择是



