

É possível imprimir as fotos salvas na unidade flash USB facilmente.
Verifique se a máquina está ligada.
Carregue papel fotográfico.
Insira a unidade flash USB na porta da unidade flash USB.
 Importante
ImportanteSe você já tiver inserido a unidade flash USB para salvar os faxes recebidos automaticamente, não poderá imprimir as fotografias mesmo quando a unidade flash USB que contiver a foto estiver definida.
Nesse caso, defina Config de salvamento automático (Auto save setting) em Configurações de FAX (FAX settings) como DESATIVADO (OFF) e remova a unidade flash USB para salvar faxes e insira a unidade flash USB que contenha os dados da foto.
Pressione o botão MENU.
A tela do menu é exibida.
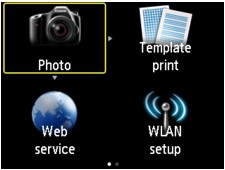
Selecione  Impressão avançada (Advanced print) e, em seguida, pressione o botão OK.
Impressão avançada (Advanced print) e, em seguida, pressione o botão OK.
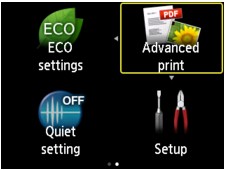
Selecione  Imprimir da unid. flash USB (Print from USB flash drive) e, em seguida, pressione o botão OK.
Imprimir da unid. flash USB (Print from USB flash drive) e, em seguida, pressione o botão OK.

A tela de seleção de foto é exibida.
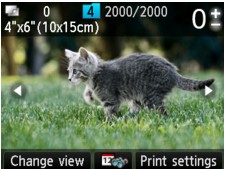
 Nota
NotaSe houver tanto arquivos de fotos como arquivos PDF salvos na unidade flash USB, será exibida a tela de confirmação para selecionar o arquivo a ser impresso. Selecione Imprimir fotos (Print photos) na tela exibida e pressione o botão OK.
Se nenhum dado de foto for salvo no cartão de memória/unidade flash USB, Dados compatíveis não estão salvos. (Data of supported types are not saved.) será exibido no LCD.
Se mais de 2.000 dados de foto forem salvos na unidade flash USB, os dados de foto serão divididos por grupo de 2.000 fotos na ordem cronológica reversa (data da última modificação) automaticamente. Verifique a mensagem exibida no LCD e pressione o botão OK.
Especifique as configurações conforme o necessário.
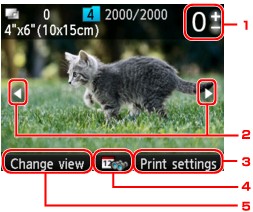
Número de cópias
Especifique usando o botão + ou -.
Seleção de foto
Selecione a foto que você deseja imprimir usando o botão 
 .
.
Config. impr. (Print settings)
Quando o botão de Função (Function) direito é pressionado, a tela de confirmação de configurações de impressão será exibida.
Na tela de confirmação de configurações de impressão, você pode alterar as configurações de tamanho da página, tipo de mídia e qualidade de imagem e assim por diante.
Especificação da data
Ao pressionar o botão de Função (Function) central, você pode selecionar a foto especificando a data (data da última modificação de dados).
Alterar exibiç. (Change view)
Ao pressionar o botão de Função (Function) esquerdo, você pode alterar o método de exibição.
 Nota
NotaSe você especificar o número de cópias para cada foto, use o botão 
 para exibir a foto que deseja imprimir e use o botão + ou - para especificar o número de cópias quando a foto desejada for exibida.
para exibir a foto que deseja imprimir e use o botão + ou - para especificar o número de cópias quando a foto desejada for exibida.
Você também pode exibir a tela para especificar o número de cópias, pressionando o botão OK quando a foto desejada é exibida. Quando a tela para especificar o número de cópias for exibida, especifique o número de cópias usando os botões + ou -. Pressione o botão OK para exibir a tela de seleção de fotografias.
Pressione o botão Colorido (Color).
A máquina começa a imprimir.
 Nota
NotaPressione o botão Parar (Stop) para cancelar a impressão.
É possível adicionar o trabalho de impressão pressionando o botão de Função (Function) direito durante a impressão.
Você pode adicionar o trabalho de impressão (Reservar impressão de fotografia) enquanto imprime fotos.
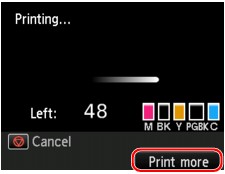
Siga o procedimento abaixo para adicionar o trabalho de impressão.
Pressione o botão de Função (Function) direito quando a tela de andamento da impressão for exibida.
A tela de seleção de foto é exibida.
Selecione a próxima foto a ser impressa.
 Nota
NotaEnquanto a tela de seleção de foto for exibida, a máquina imprimirá as fotos reservadas.
O ícone de foto reservada  é exibido na foto incluída no trabalho de impressão.
é exibido na foto incluída no trabalho de impressão.
Especifique o número de cópias de cada foto.
 Nota
NotaDurante o processamento do trabalho de impressão, você não poderá alterar a configuração de Tam.pág. (Page size) ou Tipo (Type) na tela de confirmação de configurações da impressão. A configuração é igual à configuração da foto incluída no trabalho de impressão.
Pressione o botão Colorido (Color).
A foto reservada será impressa depois da foto cuja impressão já tenha sido iniciada.
Se desejar imprimir mais fotos, comece da etapa 1 novamente.
 Nota
NotaDurante o processamento do trabalho de impressão, você não pode mudar para o outro modo, alterar o menu de impressão ou imprimir do computador ou de outros dispositivos.
Durante o processamento do trabalho de impressão, nenhuma foto é selecionada em outro grupo.
Se você pressionar o botão Parar (Stop) durante o processamento do trabalho de impressão a tela de seleção de um método de cancelamento da reserva será exibida. Se você selecionar Cancelar todas as reservas (Cancel all reservations) e pressionar o botão OK, poderá cancelar a impressão de todas as fotos. Se você selecionar Cancelar a última reserva (Cancel the last reservation) e pressionar o botão OK, poderá cancelar o último trabalho de impressão.
Se houver vários trabalhos de impressão, Não é possível reservar mais tarefas de impressão. Aguarde um momento e repita a operação. (Cannot reserve more print jobs. Please wait a while and redo the operation.) poderá ser exibido no LCD. Nesse caso, aguarde um momento e adicione o trabalho de impressão.
Topo da página |