

You can access the internet photo sharing site (e.g. CANON iMAGE GATEWAY and Picasa Web Albums) using the operation panel of the machine and print the photo in online photo album (photos uploaded from devices such as computer).

Before using the web service, see the terms of service.
 Notice for Web Service Printing
Notice for Web Service Printing
To access the photo sharing site from the machine, you have to register the account on the photo sharing site to the machine. Refer to the following and register the account.
 Registering the Account on CANON iMAGE GATEWAY
Registering the Account on CANON iMAGE GATEWAY
 Registering the Account on Picasa Web Albums
Registering the Account on Picasa Web Albums
 Important
ImportantLAN connection with the machine and internet connection are required to use this function.
Before you use this function, you have to get the account on the photo sharing site. For getting the account, refer to the photo sharing site.
Depending on the type of the photo, the photo may not be displayed on the LCD or printed.
Make sure that the machine is turned on.
Load 4" x 6" / 10 x 15 cm photo paper.
Press the MENU button.
The menu screen is displayed.
Select  Photo, then press the OK button.
Photo, then press the OK button.
Select  Online Album print, then press the OK button.
Online Album print, then press the OK button.
Use the 
 button to select the photo sharing site to use, then press the OK button.
button to select the photo sharing site to use, then press the OK button.
The machine accesses on the photo sharing site, then the online albums are displayed on the LCD.
 Note
NoteIf you have not registered the account on the photo sharing site to the machine yet, the confirmation screen to register the account is displayed.
Use the 
 button to select Yes, then press the OK button to register the account.
button to select Yes, then press the OK button to register the account.
For CANON iMAGE GATEWAY:
 Registering the Account on CANON iMAGE GATEWAY.
Registering the Account on CANON iMAGE GATEWAY.
After the account registration is complete, the confirmation screen to save the login name and password is displayed. Use the 
 button to select the setting, then press the OK button. If you do not save the login name and password to the machine, select Do not save then press the OK button.
button to select the setting, then press the OK button. If you do not save the login name and password to the machine, select Do not save then press the OK button.
For Picasa Web Albums:
See after step 10 in Registering the Account on Picasa Web Albums.
If many online album are uploaded on the photo sharing site or the communication situation is poor, online albums may not be displayed on the LCD correctly.
The created date display of the online album may differ between the LCD of the machine and the computer. Additionally, the display order may differ.
Use the 
 button to select the online album, then press the OK button.
button to select the online album, then press the OK button.
The photo in the online album is displayed.
 Note
NoteIf many online album are uploaded on the photo sharing site or the communication situation is poor, the photo may not be displayed on the LCD correctly.
The display order of photos in the online album may differ between the LCD of the machine and the computer.
Specify the settings as necessary.
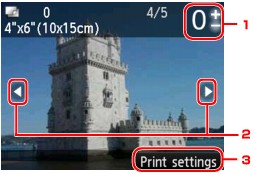
Number of copies
Specify by using the + or - button.
 Note
NoteIf you specify the number of copies for each photo, use the 
 button to display the photo you want to print and use the + or - button to specify the number of copies when the desired photo is displayed.
button to display the photo you want to print and use the + or - button to specify the number of copies when the desired photo is displayed.
You can also display the screen to specify the number of copies by pressing the OK button when the desired photo is displayed. When the screen to specify the number of copies is displayed, specify the number of copies by using the + or - buttons. Press the OK button to display the photo selection screen.
Selection photo
Select the photo you want to print by using the 
 button.
button.
Print settings
By pressing the right Function button, the print settings confirmation screen is displayed.
Use the 
 button to change the setting item, use the
button to change the setting item, use the 
 button to change the setting, then use the OK button to confirm the selection.
button to change the setting, then use the OK button to confirm the selection.
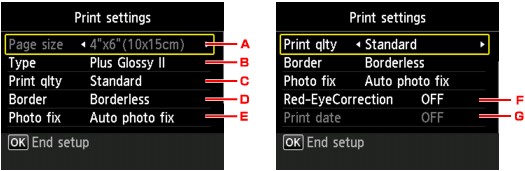
Page size
The page size is set to 4"x6"(10x15cm).
Type (Media type)
Select the media type of the loaded paper.
Print qlty (Print quality)
Select print quality according to the photo.
Border (Bordered/Borderless print)
Select bordered or borderless print.
Photo fix
When Auto photo fix is selected, the scene or person's face of a shot photo is recognized and the most suitable correction for each photo is made automatically. It makes a darkened face by backlight brighter to print. It also analyzes a scene such as scenery, night scene, person, etc. and corrects each scene with the most suitable color, brightness, or contrasts automatically to print.
Depending on the type of the photo, the photo may not be corrected.
 Note
NoteAs a default, photos on the photo sharing site are printed with auto correction applied.
If No correction is selected, photos are printed without correction.
Red-EyeCorrection
Corrects red eyes in portraits caused by flash photography.
Depending on the type of the photo, red eyes may not be corrected or parts other than the eyes may be corrected.
Print date
This setting is not available.
Press the Color button.
The machine starts printing.
Page top |