

USBフラッシュメモリーに保存されている写真をかんたんな操作で印刷することができます。
本製品の電源が入っていることを確認する
写真用紙をセットする
USBフラッシュメモリーをUSBメモリー接続部にセットする

受信ファクスを自動保存するために、すでにUSBフラッシュメモリーがセットされている場合は、写真データが保存されているUSBフラッシュメモリーをセットしても、印刷の操作を行うことはできません。
この場合は、[ファクス設定]の[自動保存設定]を[しない]に設定し、ファクスの保存用のUSBフラッシュメモリーをいったん取り外してから、写真データが保存されているUSBフラッシュメモリーをセットしてください。
メニューボタンを押す
メニュー画面が表示されます。
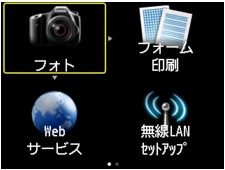
 [いろいろプリント]を選び、OKボタンを押す
[いろいろプリント]を選び、OKボタンを押す
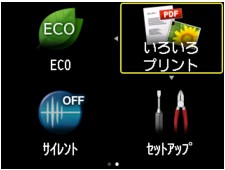
 [USBメモリーから印刷]を選び、OKボタンを押す
[USBメモリーから印刷]を選び、OKボタンを押す

写真選択画面が表示されます。


USBフラッシュメモリーに写真データと文書データ(PDFファイル)が保存されている場合、どちらを印刷するか確認する画面が表示されます。[写真データを印刷]を選んで、OKボタンを押してください。
USBフラッシュメモリーに印刷できる写真データが保存されていない場合は、液晶モニターに[適切なデータが保存されていません]というメッセージが表示されます。
USBフラッシュメモリーに2000枚を超える写真データが保存されている場合は、日付(写真データの更新日)が新しい順に2000枚ごとのグループに分けられます。画面に表示されるメッセージを確認し、OKボタンを押してください。
必要に応じて設定する
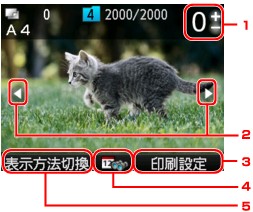
印刷部数
+-ボタンで部数を指定します。
写真選択

 ボタンで印刷したい写真を選びます。
ボタンで印刷したい写真を選びます。
印刷設定
ファンクションボタン(右)を押すと、[印刷設定]画面が表示されます。
用紙サイズや用紙種類、印刷品質などの印刷設定を変更することができます。
日付指定
ファンクションボタン(中央)を押すと、表示または印刷したい写真データを日付(写真データの更新日)から選ぶことができます。
表示方法切換
ファンクションボタン(左)を押すと、表示方法を選ぶことができます。

写真ごとに印刷部数を指定する場合は、
 ボタンで写真を切り替え、それぞれの写真が表示されているときに+-ボタンで部数を指定します。
ボタンで写真を切り替え、それぞれの写真が表示されているときに+-ボタンで部数を指定します。
それぞれの写真が表示されているときにOKボタンを押して、部数指定画面を表示させることもできます。部数指定画面では、+-ボタンで部数を指定してください。再度OKボタンを押すと写真選択画面に戻ります。
カラーボタンを押す
印刷が開始されます。

印刷を中止するときは、ストップボタンを押します。
印刷中にファンクションボタン(右)を押すと、印刷予約をすることができます。
写真を印刷している途中でも、印刷する写真を追加(フォト印刷予約)することができます。
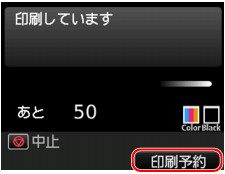
以下の手順で、印刷する写真を追加します。
印刷中の画面でファンクションボタン(右)を押す
写真選択画面に戻ります。
印刷したい写真を選ぶ

写真選択画面が表示されているときも、印刷待ちの写真は順に印刷されます。
印刷中や印刷待ちの写真には、 印刷予約済みアイコンが表示されます。
印刷予約済みアイコンが表示されます。
写真ごとに部数や印刷設定を指定する

印刷予約する写真の[用紙サイズ]と[用紙種類]は変更できません。印刷中や印刷待ちの写真と同じ設定となります。
カラーボタンを押す
すでに印刷を開始した写真の次に、印刷予約した写真の印刷が開始されます。
さらに印刷する写真を追加したい場合は、手順1から操作してください。

印刷予約中は、ほかのモードや印刷メニューに変更することはできません。またパソコンやほかの機器からの印刷もできません。
印刷予約中は、グループを切り替えることはできません。
印刷予約中にストップボタンを押すと、印刷予約を中止する方法を選択する画面が表示されます。[すべての予約をキャンセル]を選びOKボタンを押すと、印刷中や印刷予約したすべての写真の印刷を中止します。[最後の予約をキャンセル]を選びOKボタンを押すと、最後に予約した印刷を中止します。
印刷予約が多いときは、液晶モニターに[これ以上、印刷を予約できません しばらく待ってから、印刷を予約してください]と表示される場合があります。しばらく待ってから、印刷予約してください。
ページの先頭へ |