

Sie können alle auf dem USB-Flashlaufwerk gespeicherten Fotos auf einfache Weise drucken.
Stellen Sie sicher, dass das Gerät eingeschaltet ist.
Legen Sie Fotopapier ein.
Stecken Sie das USB-Flashlaufwerk in den Anschluss für USB-Flashlaufwerk.
 Einsetzen des USB-Flashlaufwerks
Einsetzen des USB-Flashlaufwerks
 Wichtig
WichtigWenn Sie das USB-Flashlaufwerk bereits eingesetzt haben, um die empfangenen Faxe automatisch zu speichern, können Sie die Fotos nicht drucken, selbst wenn das USB-Flashlaufwerk, das die Fotodaten enthält, gewählt ist.
Setzen Sie in diesem Fall die Option Einstell. für automat. Speichern (Auto save setting) unter Fax-Einstellungen (FAX settings) auf AUS (OFF), und entfernen Sie das USB-Flashlaufwerk. Setzen Sie anschließend das USB-Flashlaufwerk ein, das die Fotodaten enthält.
Drücken Sie die Taste MENÜ (MENU).
Der Menübildschirm wird angezeigt.
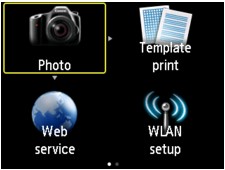
Wählen Sie  Erweitert. Drucken (Advanced print)aus, und drücken Sie dann die Taste OK.
Erweitert. Drucken (Advanced print)aus, und drücken Sie dann die Taste OK.
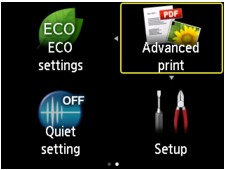
Wählen Sie  Von USB-Flashlaufw. druck. (Print from USB flash drive) aus, und drücken Sie dann die Taste OK.
Von USB-Flashlaufw. druck. (Print from USB flash drive) aus, und drücken Sie dann die Taste OK.

Der Bildschirm für die Auswahl des Fotos wird geöffnet.
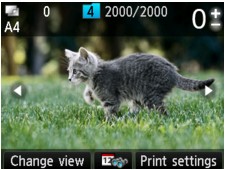
 Hinweis
HinweisWenn sowohl Foto- als auch PDF-Dateien auf der Speicherkarte oder dem USB-Flashlaufwerk gespeichert sind, wird der Bestätigungsbildschirm mit der Aufforderung zur Auswahl der zu druckenden Datei angezeigt. Wählen Sie im angezeigten Bildschirm die Option Fotos drucken (Print photos), und drücken Sie dann die Taste OK.
Wenn auf dem USB-Flashlaufwerk keine druckbaren Fotodaten gespeichert sind, wird auf dem LCD die Meldung Unterstützte Datentypen werden nicht gespeichert. (Data of supported types are not saved.) angezeigt.
Bei mehr als 2.000 gespeicherten Fotodaten auf dem USB-Flashlaufwerk werden die Fotodaten automatisch in Gruppen von jeweils 2.000 Fotos in umgekehrter chronologischer Reihenfolge (letztes Änderungsdatum) eingeteilt. Überprüfen Sie die angezeigte Meldung auf der LCD-Anzeige, und drücken Sie die Taste OK.
Legen Sie die Einstellungen nach Bedarf fest.
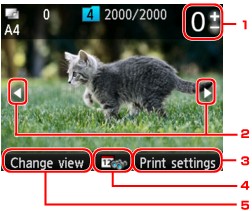
Anzahl der Kopien
Legen Sie den Wert mit der Taste + oder - fest.
Auswählen eines Fotos
Wählen Sie das zu druckende Foto mit der Taste 
 aus.
aus.
Druckeinstell. (Print settings)
Wenn Sie die rechte Taste Funktion (Function) drücken, wird der Bildschirm zum Bestätigen der Druckeinstellungen angezeigt.
Im Bildschirm zum Bestätigen der Druckeinstellungen können Sie die Einstellungen für Seitenformat, Medientyp, Druckqualität usw. ändern.
Datumsangabe
Wenn Sie die mittlere Taste Funktion (Function) drücken, können Sie Fotos mit Angabe des Datums (letztes Änderungsdatum der Daten) auswählen.
Ansicht änd. (Change view)
Durch Drücken der linken Taste Funktion (Function) können Sie die Anzeigemethode ändern.
 Hinweis
HinweisWenn Sie die Anzahl der Kopien für die einzelnen Fotos festlegen möchten, verwenden Sie die Taste 
 , um das zu druckende Foto anzuzeigen, und dann die Taste + oder -, um die Anzahl der Kopien festzulegen, sobald das gewünschte Foto angezeigt wird.
, um das zu druckende Foto anzuzeigen, und dann die Taste + oder -, um die Anzahl der Kopien festzulegen, sobald das gewünschte Foto angezeigt wird.
Sie können den Bildschirm zur Eingabe der Kopienanzahl auch anzeigen, indem Sie die Taste OK drücken, wenn das gewünschte Foto angezeigt wird. Wenn der Bildschirm zur Eingabe der Kopienanzahl angezeigt wird, legen Sie diese mit den Tasten + und - fest. Drücken Sie die Taste OK, um den Bildschirm zur Fotoauswahl anzuzeigen.
Drücken Sie die Taste Farbe (Color).
Der Druckvorgang wird vom Gerät gestartet.
 Hinweis
HinweisDrücken Sie die Taste Stopp (Stop), um den Druckauftrag abzubrechen.
Sie können den Druckauftrag hinzufügen, indem Sie während des Druckvorgangs die rechte Taste Funktion (Function) drücken.
Sie können während des Druckens von Fotos einen neuen Druckauftrag hinzufügen (Fotodruck reservieren).
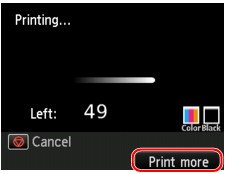
Gehen Sie zum Hinzufügen des Druckauftrags folgendermaßen vor.
Drücken Sie die rechte Taste Funktion (Function), wenn der Bildschirm mit dem Druckstatus angezeigt wird.
Der Bildschirm für die Auswahl des Fotos wird geöffnet.
Wählen Sie das nächste zu druckende Fotos aus.
 Hinweis
HinweisWährend der Bildschirm zur Fotoauswahl angezeigt wird, druckt das Gerät die reservierten Fotos.
Das Foto, das in den Druckauftrag aufgenommen wurde, ist mit dem Symbol für reservierte Fotos  gekennzeichnet.
gekennzeichnet.
Geben Sie die Anzahl der Kopien für jedes Foto an.
 Hinweis
HinweisWährend der Verarbeitung des Druckauftrags können Sie im Bildschirm zum Bestätigen der Druckeinstellungen die Einstellung für Format (Page size) oder Med.typ (Type) nicht ändern. Die Einstellung ist dieselbe wie die für das Foto, das in den Druckauftrag aufgenommen wurde.
Drücken Sie die Taste Farbe (Color).
Das reservierte Foto wird neben dem Foto gedruckt, das sich bereits im Druck befindet.
Wenn Sie mehrere Fotos drucken möchten, beginnen Sie erneut ab Schritt 1.
 Hinweis
HinweisWährend der Verarbeitung des Druckauftrags ist es nicht möglich, zu einem anderen Modus zu wechseln, das Druckmenü zu wechseln oder vom Computer oder anderen Geräten zu drucken.
Während der Verarbeitung des Druckauftrags wird das Foto in der anderen Gruppe nicht ausgewählt.
Wenn Sie die Taste Stopp (Stop) drücken, während der Druckauftrag verarbeitet wird, wird der Bildschirm zum Auswählen einer Methode für das Abbrechen der Reservierung angezeigt. Wenn Sie Alle Reservierungen abbrechen (Cancel all reservations) wählen und dann die Taste OK drücken, können Sie das Drucken aller Fotos abbrechen. Wenn Sie Letzte Reserv. abbrechen (Cancel the last reservation) wählen und dann die Taste OK drücken, können Sie den letzten Druckauftrag abbrechen.
Wenn viele Druckaufträge vorhanden sind, wird auf der LCD-Anzeige eventuell die Meldung Reservieren weiterer Druckauftr. nicht möglich. Bitte warten Sie einen Moment, und wiederholen Sie den Vorgang. (Cannot reserve more print jobs. Please wait a while and redo the operation.) angezeigt. Warten Sie in diesem Fall einen Moment, und fügen Sie den Druckauftrag dann hinzu.
Zum Seitenanfang |