Un message s'affiche
Cette section décrit certaines erreurs ou certains messages.
 Remarque
Remarque
-
Un code support (numéro de l'erreur) s'affiche sur l'écran de l'ordinateur ou sur l'écran LCD pour certaines erreurs ou certains messages. Pour plus d'informations sur les erreurs indiquées par des codes de support, reportez-vous à la section Liste des codes de support.
Si un message s'affiche sur l'écran LCD, reportez-vous à la section ci-dessous.
Si un message s'affiche sur l'écran de l'ordinateur, reportez-vous à la section ci-dessous.
Un message s'affiche sur l'écran LCD
Vérifiez le message et prenez les mesures appropriées.
-
Vérifier format papier Appuyez sur [OK]
Le format du papier chargé est différent de celui spécifié dans le paramètre de format de papier.
Chargez le même format de papier que celui indiqué par le paramètre de format de papier, puis appuyez sur le bouton OK.
-
Erreur de données Appuyez sur [OK]
Une coupure de courant s'est produite ou le cordon d'alimentation a été débranché alors que les fax sont stockés dans la mémoire de la machine.
 Important
Important-
En cas de coupure de courant ou si vous débranchez le cordon d'alimentation, tous les fax stockés dans la mémoire de la machine sont supprimés.
-
Pour plus d'informations sur la déconnexion du cordon d'alimentation, reportez-vous à la section Note relative au débranchement du cordon d'alimentation.
Appuyez sur le bouton OK.
Une fois que vous avez appuyé sur le bouton OK, la liste des fax supprimés de la mémoire de la machine (RAPPORT D'EFFACEMENT DE LA MEMOIRE) est imprimée.
Pour plus d'informations, reportez-vous à la section Récapitulatif des rapports et listes.
-
-
Impossible de se connecter au serveur ; réessayez
Impossible de se connecter correctement à l'ordinateur en raison d'une erreur de communication. Si vous avez essayé d'accéder à un site de partage des photos, vos photos ont peut-être été supprimées.
Appuyez sur le bouton OK pour supprimer le message d'erreur, patientez quelques instants et essayez à nouveau.
L'icône Inkjet Printer/Scanner/Fax Extended Survey Program s'affiche
Si le programme Inkjet Printer/Scanner/Fax Extended Survey Program est installé, les informations d'utilisation de l'imprimante et du logiciel d'application sont envoyées chaque mois pendant environ dix ans. L'icône du programme Inkjet Printer/Scanner/Fax Extended Survey Program apparaît dans le Dock lorsque les informations d'utilisation de l'imprimante doivent être envoyées.
Lisez les instructions affichées à l'écran après avoir cliqué sur l'icône, puis suivez la procédure décrite ci-dessous.
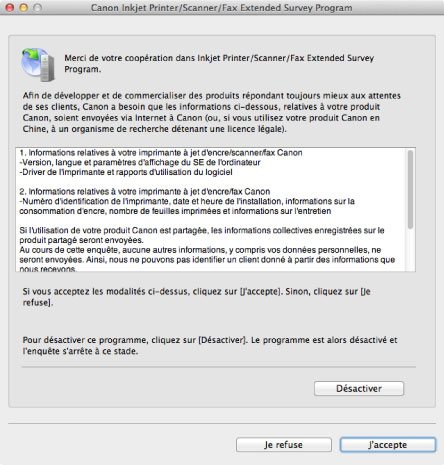
-
Si vous acceptez de participer au programme d'enquête :
Cliquez sur J'accepte, puis suivez les instructions à l'écran. Les informations relatives à l'utilisation de l'imprimante sont envoyées via Internet. Si vous avez suivi les instructions affichées à l'écran, les informations seront transmises automatiquement à partir du deuxième envoi et l'écran de confirmation ne s'affichera plus.
 Remarque
Remarque-
Si vous désactivez la case à cocher Envoyer automatiquement à partir de la prochaine fois, les informations ne seront pas transmises automatiquement à partir du deuxième envoi et l'icône du programme Inkjet Printer/Scanner/Fax Extended Survey Program apparaîtra dans le Dock lors de la prochaine enquête.
-
-
Si vous ne voulez pas participer au programme d'enquête :
Cliquez sur Je refuse. L'écran de confirmation se ferme et le programme d'enquête est ignoré. L'écran de confirmation s'affichera à nouveau dans un mois.
-
Pour arrêter d'envoyer des informations :
Cliquez sur Désactiver. Le programme Inkjet Printer/Scanner/Fax Extended Survey Program est arrêté et les informations ne sont pas envoyées. Pour reprendre l'enquête, reportez-vous à la section Modification du paramètre :.
-
Pour désinstaller le programme d'enquête étendue Imprimante/Scanneur/Fax Inkjet :
-
Arrêtez le programme Inkjet Printer/Scanner/Fax Extended Survey Program.
-
Sélectionnez Applications dans le menu Aller du Finder, double-cliquez sur le dossier Canon Utilities, puis sur le dossier Inkjet Extended Survey Program.
-
Placez le fichier Canon Inkjet Printer/Scanner/Fax Extended Survey Program.app dans la Corbeille.
-
Redémarrez l'ordinateur.
Videz la Corbeille et redémarrez votre ordinateur.
-
-
Modification du paramètre :
Pour afficher l'écran de confirmation à chaque envoi d'informations sur l'utilisation de l'imprimante ou pour reprendre l'enquête, suivez la procédure ci-dessous.
-
Sélectionnez Applications dans le menu Aller du Finder, double-cliquez sur le dossier Canon Utilities, puis sur le dossier Inkjet Extended Survey Program.
-
Double-cliquez sur l'icône Canon Inkjet Printer/Scanner/Fax Extended Survey Program.
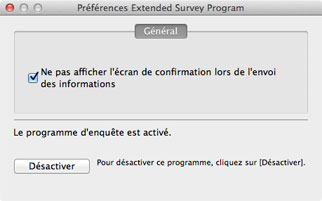
-
Ne pas afficher l'écran de confirmation lors de l'envoi des informations :
Si cette case est activée, les informations seront envoyées automatiquement.
Si vous désactivez cette case à cocher, l'icône du programme Inkjet Printer/Scanner/Fax Extended Survey Program apparaîtra dans le Dock lors de la prochaine enquête. Cliquez sur l'icône, puis suivez les instructions à l'écran.
-
Bouton Désactiver/Activer :
Cliquez sur le bouton Désactiver pour arrêter le programme Inkjet Printer/Scanner/Fax Extended Survey Program.
Cliquez sur le bouton Activer pour redémarrer le programme Inkjet Printer/Scanner/Fax Extended Survey Program.
-
-


