Ett meddelande visas
I det här avsnittet beskrivs vissa fel och meddelanden.
 Obs!
Obs!
-
En supportkod (felkod) visas på datorns skärm eller på pekskärmen för vissa fel eller meddelanden. Mer information om fel med supportkoder finns i Supportkodslista.
Se nedan om ett meddelande visas på pekskärmen.
Se nedan om ett meddelande visas på datorn.
Ett felmeddelande visas på pekskärmen
Bekräfta meddelandet och vidta lämplig åtgärd.
-
Tillåtna typer av data har inte sparats. (Data of supported types are not saved.)
-
Det finns inga bilddata eller dokument sparade på minneskortet som kan läsas av den här enheten.
-
Enheten känner inte igen filen om filnamnet eller sökvägen innehåller vissa tecken. Använd bara alfanumeriska tecken.
-
Foton som har redigerats eller bearbetats i en dator måste skrivas ut från datorn.
 Obs!
Obs!-
Om du väljer ett foto som har bearbetats på en dator visas "?" på pekskärmen.
-
-
Kan inte skriva ut angiven PDF-fil. Ett fel har inträffat vid skanning av fil. Alternativt stöds inte formatet eller filen är för stor. (Cannot print the specified PDF file. An error has occurred while scanning the file, or the format is not supported, or the file is too large.)
-
Kontrollera att PDF-filen går att skriva ut från minneskortet. Mer information finns i Skriva ut dokument (PDF-fil) som har sparats på ett minneskort.
 Obs!
Obs!-
PDF-filernas namn visas även om det inte går att skriva ut filerna från minneskortet. Vi rekommenderar att du kontrollerar att de är utskrivbara. PDF-filerna går inte att skriva ut om något av nedanstående villkor gäller filerna.
-
Skärmen Information (Details) visas inte för PDF-filen du vill skriva ut.
-
Andra tecken än enhetens namn, IJ Scan Utility eller My Image Garden visas på Skapat med (Created with) på skärmen Information (Details).
-
”?” visas på förhandsgranskningskärmen.
-
-
-
Data som har redigerats eller bearbetats på en dator måste skrivas ut från datorn.
-
-
Angiven PDF-fil innehåller data som inte kan skrivas ut. Delar av filen kanske inte skrivs ut. (The specified PDF file contains unprintable data. Some portions may not be printed.)
Data kan gå förlorade i utskrifter av PDF-filer som innehåller många eller högupplösta bilder eller också kan utskriften avslutas i förtid. Skriv ut från datorn om detta inträffar.
-
Kortet är för närvarande skrivbart från dator. Ställ in på [Inte skrivbar från dator]. (The card is currently writable from PC. Set to [Not writable from PC].)
Kortplatsen är inställd på Skrivb fr USB-dator (Writable from USB PC) eller Skrivb fr LAN-dator (Writable from LAN PC).
Du kan inte skriva ut från minneskortet när kortplatsen är inställd på Skrivb fr USB-dator (Writable from USB PC) eller Skrivb fr LAN-dator (Writable from LAN PC). När du har sparat data på minneskortet väljer du Inte skrivbar fr dator (Not writable from PC) i Läs-/skrivattribut (Read/write attribute) under Enhetens användarinställningar (Device user settings).
-
Enheten stängdes inte av på rätt sätt senast. Tryck på knappen
 för att stänga av enheten.
för att stänga av enheten.Nätkabeln kan ha dragits ur medan enheten fortfarande var på.
Ta bort felmeddelandet genom att knacka på OK på pekskärmen.
 Obs!
Obs!-
Information om hur du kopplar ur nätkabeln finns i Anmärkning om att dra ur nätkabeln.
-
-
Det går inte att ansluta till servern. Vänta en stund och försök igen. (Cannot connect to the server. Please wait a while and try again.)
Det går inte att ansluta till servern på grund av ett kommunikationsfel. Det är troligt att dina foton har raderats när du har försökt att öppna en fotodelningswebbplats.
Knacka på OK på pekskärmen för att ta bort felmeddelandet och försök igen efter en stund.
Fel rörande automatisk dubbelsidig utskrift visas
-
Kontroll Läs Det går inte att skriva ut med automatisk dubbelsidig utskrift och vidta lämplig åtgärd.
Ikonen Inkjet Printer/Scanner/Fax Extended Survey Program visas
Om Inkjet Printer/Scanner/Fax Extended Survey Program har installerats kommer information om användning av skrivare och programvara skickas varje månad i ungefär tio år. Ikonen Inkjet Printer/Scanner/Fax Extended Survey Program visas i Dock när det är dags att skicka informationen om användning av skrivaren.
Klicka på ikonen, läs instruktionerna på skärmen och följ anvisningarna nedan.
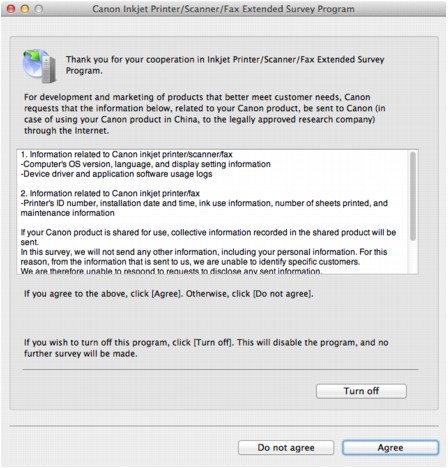
-
Om du samtycker till att delta i enkätprogrammet:
Klicka på Jag accepterar (Agree) och följ sedan anvisningarna på skärmen. Informationen om skrivaranvändning skickas via Internet. Om du har följt anvisningarna på skärmen skickas informationen automatiskt från och med den andra gången och bekräftelsemeddelandet visas inte igen.
 Obs!
Obs!-
Om du avmarkerar kryssrutan Skicka automatiskt nästa gång (Send automatically from the next time) skickas inte informationen automatiskt från och med den andra gången, och ikonen Inkjet Printer/Scanner/Fax Extended Survey Program visas i Dock vid nästa enkät.
-
-
Om du inte samtycker till att delta i enkätprogrammet:
Klicka på Accepterar inte (Do not agree). Bekräftelseskärmen stängs och enkäten hoppas över för denna gång. Bekräftelseskärmen visas igen en månader senare.
-
Så här slutar du att sända informationen:
Klicka på Turn off. Inkjet Printer/Scanner/Fax Extended Survey Program stoppas och informationen skickas inte. Information om hur du återgår till enkäten finns i Ändra inställningen:.
-
Avinstallera Inkjet Printer/Scanner/Fax Extended Survey Program så här:
-
Stoppa Inkjet Printer/Scanner/Fax Extended Survey Program.
-
Välj Program (Applications) från menyn Gå (Go) i Finder och dubbelklicka på mappen Canon Utilities och sedan på mappen Inkjet Extended Survey Program.
-
Lägg filen Canon Inkjet Printer/Scanner/Fax Extended Survey Program.app i Papperskorgen (Trash).
-
Starta om datorn.
Töm Papperskorgen (Trash) och starta om datorn.
-
-
Ändra inställningen:
Följ anvisningarna nedan om du vill att bekräftelseskärmen ska visas varje gång informationen om skrivaranvändning skickas eller om du vill återuppta enkäten.
-
Välj Program (Applications) från menyn Gå (Go) i Finder och dubbelklicka på mappen Canon Utilities och sedan på mappen Inkjet Extended Survey Program.
-
Dubbelklicka på ikonen Canon Inkjet Printer/Scanner/Fax Extended Survey Program.
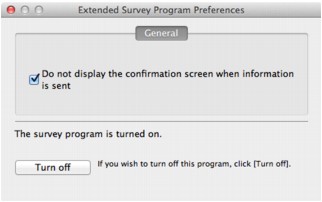
-
Do not display the confirmation screen when information is sent:
Om du markerar kryssrutan skickas informationen automatiskt.
Om du inte markerar kryssrutan visas ikonen Inkjet Printer/Scanner/Fax Extended Survey Program i Dock i samband med nästa enkät. Klicka på ikonen och följ anvisningarna på skärmen.
-
Knappen Turn off/Turn on:
Klicka på Turn off om du vill stoppa Inkjet Printer/Scanner/Fax Extended Survey Program.
Klicka på Turn on om du vill starta om Inkjet Printer/Scanner/Fax Extended Survey Program.
-
-


