Det vises en melding
Denne delen gir en oversikt over noen av feilene eller meldingene.
 Merk
Merk
-
En støttekode (feilnummer) vises på datamaskinen eller på berøringsskjermen for noen feil eller meldinger. Hvis du vil vite mer om feil med støttekoder, se Støttekodeliste.
Hvis en melding vises på berøringsskjermen, se nedenfor.
Hvis en melding vises på datamaskinen, se nedenfor.
-
Det vises en feil i forbindelse med automatisk dupleksutskrift
-
Ikonet Inkjet Printer/Scanner/Fax Extended Survey Program vises
Det vises en feilmelding på berøringsskjermen
Kontroller meldingen, og gjør det som er nødvendig.
-
Data for støttede typer blir ikke lagret. (Data of supported types are not saved.)
-
Det er ikke lagret noen bildedata eller dokumenter på minnekortet som kan leses av denne maskinen.
-
Maskinen kjenner kanskje ikke igjen filen dersom filnavnet eller banen inneholder visse tegn. Bruk bare alfanumeriske tegn.
-
Fotodata som er redigert eller behandlet på en datamaskin, må skrives ut fra datamaskinen.
 Merk
Merk-
Når du velger et bilde som er blitt bearbeidet på en datamaskin, vises "?" på berøringsskjermen.
-
-
Kan ikke skrive ut den angitte PDF-filen. Det oppstod en feil under skanning av filen, formatet støttes ikke, eller filen er for stor. (Cannot print the specified PDF file. An error has occurred while scanning the file, or the format is not supported, or the file is too large.)
-
Kontroller at PDF-filen kan skrives ut fra et minnekort. Se Skrive ut dokumenter (PDF-filer) som er lagret på et minnekort hvis du vil ha mer informasjon.
 Merk
Merk-
Navnene på PDF-filene vises selv om de ikke kan skrives ut fra minnekortet. Det anbefales at du undersøker om en de kan skrives ut. Hvis noe av dette gjelder for PDF-filene, kan de ikke skrives ut.
-
Skjermbildet Detaljer (Details) vises ikke for PDF-filen du vil skrive ut.
-
Det vises andre tegn enn navnet på maskinen, IJ Scan Utility eller My Image Garden vises på Opprettet med (Created with) i skjermbildet Detaljer (Details).
-
"?" vises på forhåndsvisningsskjermbildet.
-
-
-
Data som er redigert eller behandlet på en datamaskin, må skrives ut fra datamaskinen.
-
-
Den angitte PDF-filen inneholder data som ikke kan skrives ut. Noen deler skrives kanskje ikke ut. (The specified PDF file contains unprintable data. Some portions may not be printed.)
PDF-filer som inneholder mye grafikk eller bilder med høy oppløsning, kan miste disse dataene eller utskriften kan stoppe før den er fullført. Skriv i så fall ut fra datamaskinen.
-
Kortet er aktivert for skriving fra PC. Angi [Ikke skrivbart fra PC]. (The card is currently writable from PC. Set to [Not writable from PC].)
Kortsporet er satt til Skrivbart fra USB-PC (Writable from USB PC) eller Skrivbart fra LAN-PC (Writable from LAN PC).
Du kan ikke skrive ut fra minnekortet når kortsporet er satt til Skrivbart fra USB-PC (Writable from USB PC) eller Skrivbart fra LAN-PC (Writable from LAN PC). Når du har skrevet til minnekortet, velger du Ikke skrivbart fra PC (Not writable from PC) i Lese-/skriveattributt (Read/write attribute) under Avanserte innstillinger (Device user settings).
-
Feil i avslutning sist gang. Trykk på
 -knappen ved avslutning.
-knappen ved avslutning.Strømledningen kan ha blitt koblet fra mens maskinen fortsatt var på.
Tapp OK på berøringsskjermen for å fjerne feilen.
 Merk
Merk-
Se Merknad om frakobling av strømledningen hvis du vil ha informasjon om hvordan du kobler fra strømledningen.
-
-
Kan ikke koble til serveren. Vent litt, og prøv på nytt. (Cannot connect to the server. Please wait a while and try again.)
Du kan ikke koble til serveren på grunn av en kommunikasjonsfeil. Prøver du å koble deg til et fotodelingsnettsted, kan det være at bildene dine har blitt slettet.
Tapp OK på berøringsskjermen for å fjerne feilmeldingen, og prøv deretter på nytt etter en stund.
Det vises en feil i forbindelse med automatisk dupleksutskrift
-
Kontroll Se Kan ikke skrive ut riktig med automatisk dupleksutskrift, og gjør det som er nødvendig for å rette opp feilen.
Ikonet Inkjet Printer/Scanner/Fax Extended Survey Program vises
Hvis Extended Survey Program for blekkskriver/skanner/faks er installert, vil et skjermbilde der du blir bedt om tillatelse til å sende informasjon om bruk av skriveren og programvaren, bli sendt hver måned i ca. ti år. Ikonet Inkjet Printer/Scanner/Fax Extended Survey Program vises i Dock når det er på tide å sende informasjon om skriver-bruken.
Les instruksjonene på skjermen etter at du har klikket på ikonet, og følg deretter fremgangsmåten nedenfor.
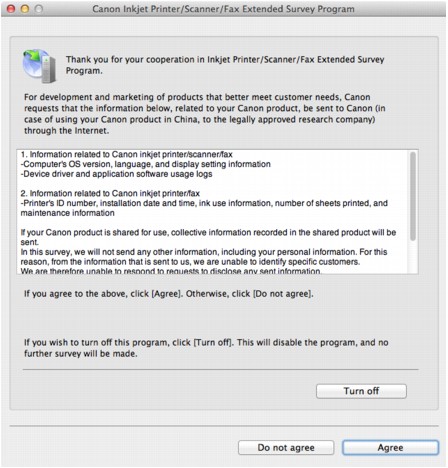
-
Hvis du sier deg enig i å delta i undersøkelsesprogrammet:
Klikk på Samtykker (Agree), og følg deretter instruksjonene på skjermen. Informasjonen om skriverbruken sendes via Internett. Hvis du har fulgt instruksjonene på skjermen, vil informasjonen bli sendt automatisk fra og med den andre gangen, og bekreftelsesskjermbildet vil ikke vises igjen.
 Merk
Merk-
Hvis du fjernet merket for Send automatisk fra neste gang (Send automatically from the next time), vil ikke informasjonen bli sendt automatisk fra og med den andre gangen, og et Inkjet Printer/Scanner/Fax Extended Survey Program-ikon vises i Dock ved neste undersøkelse.
-
-
Hvis du ikke sier deg enig i å delta i undersøkelsesprogrammet:
Klikk på Samtykker ikke (Do not agree). Bekreftelsesskjermbildet vil lukkes, og du hopper over gjeldende undersøkelse. Bekreftelsesskjermbildet vises igjen etter én måned.
-
Slik stopper du sending av informasjonen:
Klikk på Turn off. Extended Survey Program for blekkskriver/skanner/faks stoppes, og informasjonen vil ikke bli sendt. Hvis du vil fortsette undersøkelsen, se Endre innstillingen:.
-
Slik avinstallerer du Extended Survey Program for blekkskriver/skanner/faks:
-
Stopp Inkjet Printer/Scanner/Fax Extended Survey Program.
-
Velg Programmer (Applications) på menyen Gå til (Go) i Finder, og dobbeltklikk deretter Canon Utilities-mappen, og deretter Inkjet Extended Survey Program-mappen.
-
Legg Canon Inkjet Printer/Scanner/Fax Extended Survey Program.app-filen i Papirkurv (Trash).
-
Start datamaskinen på nytt.
Tøm Papirkurv (Trash), og start datamaskinen på nytt.
-
-
Endre innstillingen:
Følg fremgangsmåten nedenfor hvis du vil at bekreftelsesskjermbildet skal vises hver gang informasjon om skriverbruken sendes, eller hvis du vil fortsette undersøkelsen.
-
Velg Programmer (Applications) på menyen Gå til (Go) i Finder, og dobbeltklikk deretter Canon Utilities-mappen, og deretter Inkjet Extended Survey Program-mappen.
-
Dobbeltklikk på Canon Inkjet Printer/Scanner/Fax Extended Survey Program-ikonet.
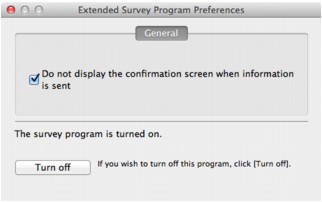
-
Do not display the confirmation screen when information is sent:
Hvis du merker av i avmerkingsboksen, blir informasjonen sendt automatisk.
Hvis du ikke merker av i avmerkingsboksen, vil ikonet Inkjet Printer/Scanner/Fax Extended Survey Program vises i Dock ved neste undersøkelse. Klikk på ikonet, og følg deretter instruksjonene på skjermen.
-
Turn off/Turn on-knappen:
Klikk på knappen Turn off for å stoppe Inkjet Printer/Scanner/Fax Extended Survey Program.
Klikk på knappen Turn on for å starte Inkjet Printer/Scanner/Fax Extended Survey Program på nytt.
-
-


