A Message Is Displayed
This section describes some of the errors or messages.
 Note
Note
-
A Support Code (error number) is displayed on the computer or on the touch screen for some error or message. For details on errors with Support Codes, refer to Support Code List.
If a message is displayed on the touch screen, see below.
If a message is displayed on the computer, see below.
A Message Is Displayed on the touch screen
Confirm the message and take an appropriate action.
-
Data of supported types are not saved.
-
There is no image data or document saved on the memory card that can be read by this machine.
-
The machine may not recognize the file if the file name or folder path contain certain characters. Use only alphanumeric characters.
-
Photo data edited or processed on a computer must be printed from the computer.
 Note
Note-
When a photo which has been processed on a computer is selected, "?" is displayed on the touch screen.
-
-
Cannot print the specified PDF file. An error has occurred while scanning the file, or the format is not supported, or the file is too large.
-
Make sure the PDF file is printable from a memory card. See Printing Documents (PDF File) Saved on a Memory Card for more information.
 Note
Note-
The names of the PDF files are displayed even though they cannot be printed from the memory card. It is recommended you confirm whether they are printable. If one of the following conditions applies to the PDF files, they are not printable.
-
The Details screen is not displayed for the PDF file you want to print.
-
Characters other than machine name, IJ Scan Utility, or My Image Garden are displayed on Created with on the Details screen.
-
"?" is displayed on the preview screen.
-
-
-
Data edited or processed on a computer must be printed from the computer.
-
-
The specified PDF file contains unprintable data. Some portions may not be printed.
PDF file which contain lot of graphics or hi-resolution images may lose that data or stop before printing is completed. In this case, print from the computer.
-
The card is currently writable from PC. Set to [Not writable from PC].
The card slot is set to Writable from USB PC or Writable from LAN PC.
You cannot print from the memory card or save the scanned data to the memory card when the card slot is set to Writable from USB PC or Writable from LAN PC. After writing on the memory card, select Not writable from PC in Read/write attribute under Device user settings.
-
Power was not turned off correctly the last time. Press the
 button when turning power off.
button when turning power off.The power cord may have been unplugged last while the machine was still on.
Tap OK on the touch screen to dismiss the error.
 Note
Note-
See Notice for Unplugging the Power Cord for unplugging the power cord.
-
-
Cannot connect to the server. Please wait a while and try again.
You cannot connect to the server due to some communication error. When you have tried to access a photo sharing site, it is possible that your photos have been deleted.
Tap OK on the touch screen to dismiss the error, then try again after a while.
Error Regarding Automatic Duplex Printing Is Displayed
-
Check See Cannot Print Properly with Automatic Duplex Printing and take the appropriate action.
The Inkjet Printer/Scanner/Fax Extended Survey Program Icon Appears
If the Inkjet Printer/Scanner/Fax Extended Survey Program is installed, the printer and application software usage information is scheduled to be sent every month for about ten years. The Inkjet Printer/Scanner/Fax Extended Survey Program icon appears in the Dock when it is time to send the printer usage information.
Read the instructions on the screen after clicking the icon, then follow the procedure below.
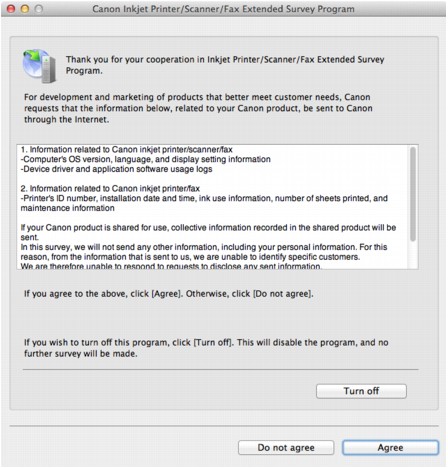
-
If you agree to participate in the survey program:
Click Agree, then follow the on-screen instructions. The printer usage information will be sent via the Internet. If you have followed the on-screen instructions, the information will be sent automatically from the second time onward and the confirmation screen will not be displayed again.
 Note
Note-
If you deselect the Send automatically from the next time check box, the information will not be sent automatically from the second time onward and the Inkjet Printer/Scanner/Fax Extended Survey Program icon will appear in the Dock at the time of the next survey.
-
-
If you do not agree to participate in the survey program:
Click Do not agree. The confirmation screen will be closed, and the survey at that time is skipped. The confirmation screen will be displayed again one month later.
-
To stop sending the information:
Click Turn off. The Inkjet Printer/Scanner/Fax Extended Survey Program is stopped, and the information will not be sent. To resume the survey, see Changing the setting:.
-
To uninstall the Inkjet Printer/Scanner/Fax Extended Survey Program:
-
Stop the Inkjet Printer/Scanner/Fax Extended Survey Program.
-
Select Applications from the Go menu of Finder, and double-click the Canon Utilities folder, then the Inkjet Extended Survey Program folder.
-
Place the Canon Inkjet Printer/Scanner/Fax Extended Survey Program.app file into the Trash.
-
Restart the computer.
Empty the Trash and restart your computer.
-
-
Changing the setting:
To display the confirmation screen every time the printer usage information is sent or to resume surveying, follow the procedure below.
-
Select Applications from the Go menu of Finder, and double-click the Canon Utilities folder, then the Inkjet Extended Survey Program folder.
-
Double-click the Canon Inkjet Printer/Scanner/Fax Extended Survey Program icon.
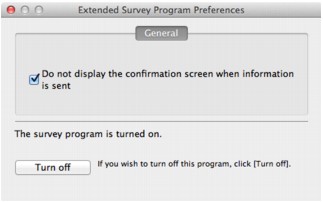
-
Do not display the confirmation screen when information is sent:
If the check box is selected, the information will be sent automatically.
If the check box is not selected, the Inkjet Printer/Scanner/Fax Extended Survey Program icon will appear in the Dock at the time of the next survey. Click the icon, then follow the on-screen instructions.
-
Turn off/Turn on button:
Click the Turn off button to stop the Inkjet Printer/Scanner/Fax Extended Survey Program.
Click the Turn on button to restart the Inkjet Printer/Scanner/Fax Extended Survey Program.
-
-


