Печать фотографий, сохраненных на карте памяти
Можно легко напечатать фотографии, сохраненные на карте памяти.
В данном разделе описана процедура печати фотографий в меню Распеч. фото (Photo print).
-
Проведите пальцем по экрану «НАЧАЛО», затем коснитесь значка
 Распеч. фото (Photo print).
Распеч. фото (Photo print). -
Отобразится экран выбора фотографии.
 Примечание.
Примечание.-
Если вставить карту памяти прежде, чем выбрать пункт Распеч. фото (Photo print) на экране «НАЧАЛО», отобразится экран выбора фотографий.
Если на карте памяти хранятся как файлы фотографий, так и PDF-файлы, отображается экран подтверждения выбора типа файлов для печати. Легко коснитесь пункта Печатать фотографии (Print photos) в появившемся окне.
-
Если на карте памяти нет фотоданных для печати, на сенсорном экране появится сообщение Данные поддерж. типов не сохранены. (Data of supported types are not saved.).
-
Если на карте памяти сохранено больше 2000 фотографий, они автоматически делятся на группы по 2000 фотографий в обратном хронологическом порядке (дата последних изменений). Проверьте сообщение об ошибке на сенсорном экране, затем легко коснитесь кнопки OK.
-
-
При необходимости задайте значения параметров.
-
Чтобы выбрать фотографию для печати:
Проведите пальцем в сторону, чтобы выбрать фотографию для печати.
Также выбрать фотографию можно, легко коснувшись стрелок «A».
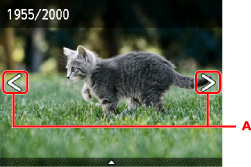
Нажав кнопку Цветной (Color), можно распечатать один экземпляр фотографии, отображенной на экране.
-
Чтобы изменить способ отображения, число копий и параметры печати:
Легко прикоснитесь к центру отображенной фотографии, чтобы открыть меню.
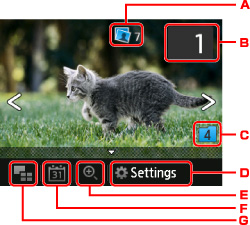
-
Общее число копий
Отображается общее число копий.
При легком касании появляется экран Пров. общее кол-во копий (Check total no. of copies), в котором можно посмотреть число копий для каждой фотографии. На экране Пров. общее кол-во копий (Check total no. of copies) можно изменить число копий для каждой фотографии.
-
Количество копий
Легко коснитесь, чтобы выбрать число копий.
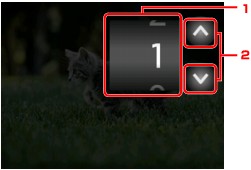
-
Проведите пальцем сверху вниз, чтобы указать число копий.
Выполните легкое касание, чтобы показать экран выбора фотографий.
-
Легко коснитесь, чтобы выбрать число копий.
Прикоснитесь и удерживайте, чтобы изменить количество копий по 10.
 Примечание.
Примечание.-
Для каждой фотографии можно указать число копий. Откройте фотографию, которую нужно напечатать, и укажите число копий, пока она отображается.
-
-
Изменение группы
Выполните легкое касание, чтобы изменить группу для фотографии.
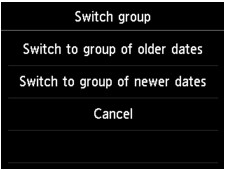
Сведения:
-
Параметры (Settings)
Выполните легкое касание, чтобы показать экран Параметры (Settings).
Можно изменить параметры размера страницы, типа носителя, качества печати и т. д.
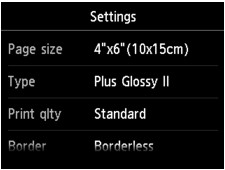
Сведения о параметрах настройки:
 Настройка элементов для распечатывания фото с помощью панели управления устройства
Настройка элементов для распечатывания фото с помощью панели управления устройства -
Увеличение
Коснитесь, чтобы увеличить фотографию.
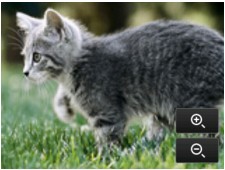
Сведения:
-
Указание даты
Выполните легкое касание, чтобы выбрать фотографию по дате (дате последнего изменения данных).
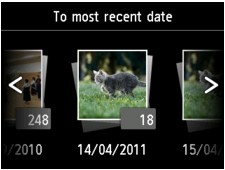
Сведения:
-
Отображение нескольких фотографий
Выполните легкое касание, чтобы отобразить несколько фотографий сразу.
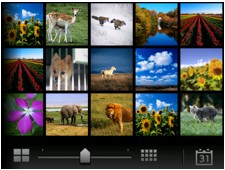
Подробные сведения о способе отображения:
-
-
-
Нажмите кнопку Цветной (Color).
Устройство начинает печать.
 Примечание.
Примечание.
-
Для отмены печати нажмите кнопку Стоп (Stop).
-
Во время обработки задания печати можно добавить другое задание печати (Резервирование задания печати).
Добавление задания печати
Во время печати фотографий можно добавить задание печати (резервировать фотоотпечаток).
Чтобы добавить задание печати, выполните указанные ниже действия.
-
Чтобы выбрать следующую фотографию, проведите пальцем по экрану во время печати.
 Примечание.
Примечание.-
Пока вы выбираете фотографию, устройство распечатывает зарезервированные фотографии.
-
На фотографии, включенной в задание печати, появляется значок зарезервированной фотографии
 .
.
-
-
Укажите число копий для каждой фотографии.
 Примечание.
Примечание.-
При обработке задания печати невозможно изменить значение параметров Разм. с. (Page size) и Тип (Type) на экране подтверждения параметров печати. Значение параметра идентично значению для фотографии, включенной в задание печати.
-
-
Нажмите кнопку Цветной (Color).
Зарезервированная фотография распечатывается после фотографии, печать которой уже началась.
Если необходимо добавить фотографии, начните снова с действия 1.
 Примечание.
Примечание.
-
Во время обработки задания печати нельзя вернуться на экран НАЧАЛО, изменить меню печати или выполнить печать из компьютера или других устройств.
-
Во время обработки задания печати фотография в другой группе не выбирается.
-
Если нажать кнопку Стоп (Stop) во время обработки задания печати, отобразится экран выбора метода отмены резервирования. Если легко коснуться кнопки Отменить все зарезер. задания (Cancel all reservations), печать всех фотографий будет отменена. Если легко коснуться кнопки Отм. последнее зарез. задание (Cancel the last reservation), последнее задание печати будет отменено.
-
Если отправлено много заданий печати, на сенсорном экране может появиться сообщение Невозможно зарезервировать другие задания печати. Подождите немного и повторите операцию. (Cannot reserve more print jobs. Please wait a while and redo the operation.). В таком случае подождите некоторое время, а затем добавьте задание печати.

