About ECO settings
This setting allows you to use automatic duplex printing as a default to save paper and to turn the machine on/off automatically to save electricity.
Using Duplex Printing
Follow the procedure below to use duplex printing.
-
Flick the HOME screen, then tap
 ECO settings.
ECO settings. -
Tap Two-sided printing setting.
-
Specify the settings as necessary.
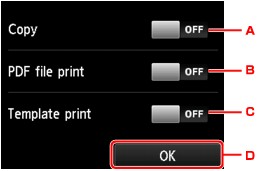
-
Tap to select two-sided copying as a default.
-
Tap to select duplex printing PDF files saved on a memory card as a default.
-
Tap to select two-sided printing of template forms on the machine as a default.
-
Tap to specify the print settings.
 Note
Note-
When duplex printing is selected, the
 icon is displayed on each menu of the HOME screen or on the setting items for duplex printing on each print setting screen.
icon is displayed on each menu of the HOME screen or on the setting items for duplex printing on each print setting screen.
-
-
Using Power Saving Function
Follow the procedure below to use power saving function.
-
Flick the HOME screen, then tap
 ECO settings.
ECO settings. -
Tap Energy saving settings.
-
Specify the settings as necessary.
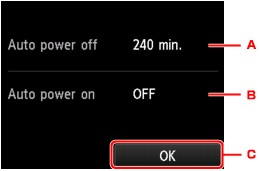
-
Tap to specify the length of time to turn the machine off automatically when no operation is made or no printing data is sent to the machine.
 Note
Note-
The Auto power off setting is invalid under the following conditions.
-
When using the machine via a network and the network connection is enabled
You can check the connection status from WLAN setting list in Confirm LAN settings under LAN settings.
-
When Writable from USB PC or Writable from LAN PC is selected for Read/write attribute under Device user settings.
-
-
-
Tap to select the setting.
-
Tap to confirm the settings.
-


