Selección e impresión de fotos
Permite ver las fotos de la tarjeta de memoria en la pantalla LCD para imprimir las que interesen.
También se puede especificar el número de copias para cada foto y añadirlas al trabajo de impresión.
-
Seleccione
 Impresión avanzada (Advanced print) en la pantalla INICIO (HOME).
Impresión avanzada (Advanced print) en la pantalla INICIO (HOME). -
Introduzca la tarjeta de memoria en la ranura para tarjetas.
 Nota
Nota-
Si inserta la tarjeta de memoria antes de seleccionar Impresión avanzada (Advanced print) en la pantalla INICIO (HOME), aparece la pantalla de selección de fotografías en Fotografía (Photo).
Si se ha guardado tanto archivos de fotografía como archivos PDF en la tarjeta de memoria se mostrará la pantalla de confirmación para seleccionar qué archivo imprimir.
Para acceder a la pantalla INICIO (HOME), pulse el botón INICIO (HOME).
-
-
Seleccione
 Imp. varias fotos (Select photo print) y pulse el botón OK.
Imp. varias fotos (Select photo print) y pulse el botón OK.Aparecerá la pantalla de selección de fotografías.
 Nota
Nota-
Si la tarjeta de memoria no contiene ningún dato fotográfico imprimible, en la pantalla LCD aparecerá No se han guardado datos de un tipo compatible. (Data of supported types are not saved.).
-
Si hay más de 2.000 datos fotográficos guardados en la tarjeta de memoria, los datos fotográficos se dividen automáticamente en grupos de 2.000 fotos en orden cronológico inverso (fecha de la última modificación). Compruebe el mensaje que aparece en la pantalla LCD y, a continuación, pulse el botón OK.
-
-
Si fuese necesario, especifique las opciones de configuración.
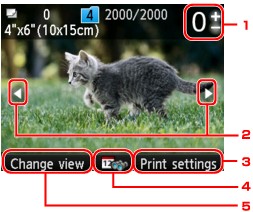
-
Número de copias
Especifíquelo mediante el botón + o -.
-
Selección de fotografías
Elija la foto que desee imprimir con el botón

 .
. -
Conf. impres. (Print settings)
Al pulsar el botón Función (Function) derecho, aparecerá la pantalla de confirmación de la configuración de impresión.
Esta pantalla permite modificar los ajustes de tamaño de página, tipo de soporte, calidad de impresión, etc.
-
Especificación de fecha
Si pulsa el botón Función (Function) central, podrá seleccionar fotos por fecha (fecha de la última modificación de datos).
-
Cambiar vista (Change view)
Si pulsa el botón Función (Function) izquierdo, puede cambiar el método de presentación.
 Nota
Nota-
Si desea especificar un número de copias para cada foto, utilice el botón

 para acceder a la fotografía que quiera imprimir y el botón + o - para establecer el número de copias cuando se muestre dicha fotografía.
para acceder a la fotografía que quiera imprimir y el botón + o - para establecer el número de copias cuando se muestre dicha fotografía. -
También puede mostrar la pantalla para especificar el número de copias pulsando el botón OK cuando se muestre la foto deseada. Cuando aparezca la pantalla para especificar el número de copias, especifique el número de copias con los botones + o -. Pulse el botón OK para mostrar la pantalla de selección de fotos.
-
-
Pulse el botón Color.
El equipo iniciará la impresión.
 Nota
Nota-
Para cancelar la impresión, pulse el botón Parar (Stop).
-
Para añadir el trabajo de impresión mientras se está imprimiendo hay que pulsar el botón Función (Function) derecho.
-
Adición al trabajo de impresión
Durante la impresión de fotografías, se puede volver a acceder a la pantalla de selección de fotografías y añadir el trabajo de impresión (Reservar impresión de fotografías) al imprimir fotografías.
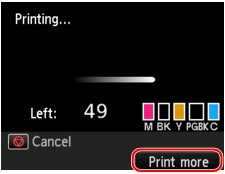
-
Pulse el botón Función (Function) derecho cuando aparezca la pantalla de progreso de impresión.
Aparecerá la pantalla de selección de fotografías.
 Nota
Nota-
Con la pantalla de selección de fotografías aún a la vista, el equipo imprime las fotografías reservadas.
-
-
Seleccione la fotografía que desee imprimir y especifique el número de copias para cada foto.
 Nota
Nota-
El icono de fotografía reservada
 aparece en la fotografía incluida en el trabajo de impresión.
aparece en la fotografía incluida en el trabajo de impresión.
-
-
Pulse el botón Color.
La foto reservada se imprimirá a continuación de la foto cuya impresión ya se haya iniciado.
Si va a imprimir más fotos, lleve a cabo nuevamente el procedimiento desde el paso 1.
 Nota
Nota
-
Mientras se procesa el trabajo de impresión, no se puede acceder a la pantalla INICIO (HOME), ni cambiar el menú de impresión o imprimir desde el ordenador u otro dispositivo.
-
Mientras se procesa el trabajo de impresión, la foto del otro grupo no se selecciona.
-
Mientras se procesa el trabajo de impresión, no se puede cambiar la configuración de Tamaño página (Page size) ni de Tipo (Type) en la pantalla de confirmación de la configuración de impresión. Estas opciones serán las mismas que las establecidas para la foto incluida en el trabajo de impresión.
-
Si pulsa el botón Parar (Stop) mientras se procesa el trabajo de impresión, aparece la pantalla para seleccionar el método de cancelación de la reserva. Si selecciona Cancelar todas las reservas (Cancel all reservations) y, a continuación, pulsa el botón OK, puede cancelar la impresión de todas las fotos. Si selecciona Cancelar la última reserva (Cancel the last reservation) y, a continuación, pulsa el botón OK, puede cancelar el último trabajo de impresión.
-
Si hay muchos trabajos de impresión, el mensaje No se pueden reservar más trabajos de impresión. Espere unos instantes y realice la operación de nuevo. (Cannot reserve more print jobs. Please wait a while and redo the operation.) puede aparecer en la pantalla LCD. En tal caso, espere un momento y, a continuación, añada el trabajo de impresión.



