Ta kopior
I det här avsnittet beskrivs hur du kopierar med hjälp av funktionen Kopiera (Copy).
-
Svep på HEM-skärmen och knacka sedan på
 Kopiera (Copy).
Kopiera (Copy).Skärmen för vänteläge för kopiering visas.
-
Ange inställningarna efter behov.
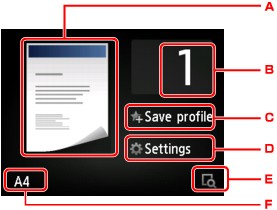
-
Kopieringslayouten visas.
Växla layout (ensidig/2-på-1/dubbelsidig).
-
Ange hur många kopior genom att knacka.
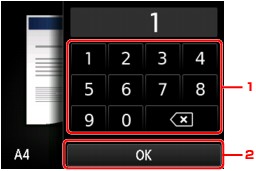
-
Knacka på siffrorna för att ange antalet kopior.
-
Bekräfta antalet kopior genom att knacka.
-
-
Registrera de aktuella utskriftsinställningarna som anpassade inställningar genom att knacka.
-
Visa utskriftsinställningarna genom att knacka.
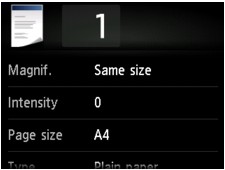
Mer information om inställningsalternativ:
-
Förhandsgranska en bild av utskriften på förhandsgranskningsskärmen genom att knacka.
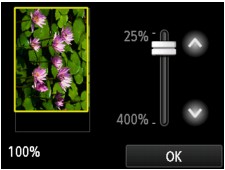
Mer information:
-
Specificera pappersstorleken genom att knacka.
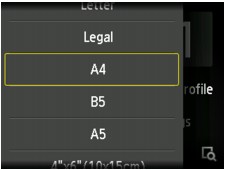
-
-
Tryck på Färg (Color) för färgkopior eller knappen Svart (Black) för svartvita kopior.
Kopieringen startas på enheten.
Ta bort originalet från glasskivan eller dokumentutmatningsfacket när kopieringen är klar.
 Viktigt!
Viktigt!-
Om du placerar originalet på glasskivan ska du inte öppna dokumentluckan eller ta bort originalet när Skannar dokument... (Scanning document...) visas på pekskärmen.
-
Om du placerar originalet i ADF ska du inte ta bort originalet förrän kopieringen är klar.
 Obs!
Obs!-
Avbryt kopieringen genom att trycka på Stopp (Stop).
-
Om du placerar originalet på glasskivan kan du lägga till kopiering medan utskrift pågår.
-
När meddelandet med information om att åtgärdsbegränsning är aktiverad frågar du administratören för den enhet du använder.
Mer information om enhetens åtgärdsbegränsning:
-
Lägga till kopiering (spara kopia)
Om du placerar originalet på glasskivan kan du lägga till kopiering medan utskrift pågår (reservera kopia).
Skärmen nedan visas när du lägger till kopieringen.
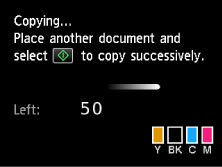
Placera originalet på glasskivan och tryck på samma knapp (knappen Färg (Color) eller knappen Svart (Black)) som du tryckte på innan.
 Viktigt!
Viktigt!
-
När du ska placera originalet på glasskivan lyfter du upp dokumentluckan försiktigt.
 Obs!
Obs!
-
När Utsk.kval (Print qlty) (utskriftskvalitet) är inställt på Hög (High) eller om du placerar originalet i ADF kan du inte lägga till kopiering.
-
Om du lägger till kopiering kan du inte ändra antalet kopior eller inställningar som sidstorlek och medietyp.
-
Om du trycker på Stopp (Stop) medan reservera kopia pågår visas fönstret för att avbryta kopieringen. Om du knackar på Avbryt alla beställningar (Cancel all reservations) avbryter du kopieringen av alla skannade data. Om du knackar på Avbryt senaste beställningen (Cancel the last reservation) avbryter du den senaste kopieringen.
-
Om du anger ett dokument med för många sidor som ska läggas till i kopieringen så kan Det går inte att köa fler kopieringsjobb. Vänta en stund och gör om åtgärden. (Cannot add more copy jobs. Please wait a while and redo the operation.) visas på pekskärmen. Knacka på OK och vänta en stund innan du försöker att kopiera igen.
-
Om meddelandet Det gick inte att beställa kopieringsjobbet. Börja om. (Failed to reserve the copy job. Start over from the beginning.) visas på pekskärmennär du skannar så avbryter du kopieringen genom att knacka på OK och sedan trycka på knappen Stopp (Stop). Efter det kan du kopiera de dokument som inte blivit klara.


