Stampa di foto salvate in un'unità flash USB
È possibile stampare con facilità la fotografia salvata nell'unità flash USB.
-
Inserire l'unità memoria flash USB nella porta dell'unità flash USB.
 Importante
Importante-
Se è stata già inserita l'unità flash USB per salvare i fax ricevuti automaticamente, non è possibile stampare le foto anche se l'unità flash USB che contiene i dati delle foto è impostata.
In tal caso, impostare Impostazioni salvataggio autom. (Auto save setting) in Impostazioni FAX (FAX settings) su DISATT. (OFF) e rimuovere l'unità flash USB per salvare i fax, quindi inserire l'unità flash USB contenente i dati delle foto.
-
-
Fare scorrere la schermata HOME, quindi toccare
 Supporto acc. (Access medium).
Supporto acc. (Access medium). Utilizzo del pannello dei comandi
Utilizzo del pannello dei comandiViene visualizzata la schermata di selezione della foto.
 Nota
Nota-
Se nell'unità flash USB vengono salvati sia i file di foto che i file PDF, viene visualizzata la schermata di conferma per selezionare i file da stampare. Sfiorare Stampa foto (Print photos) nella schermata visualizzata.
-
Se nell'unità flash USB non è stato salvato alcun dato di foto stampabile, viene visualizzato il messaggio I dati dei tipi supportati non sono salvati. (Data of supported types are not saved.) sul touchscreen.
-
Se nell'unità flash USB sono salvati più di 2.000 dati di foto, tali dati vengono divisi per gruppo ogni 2.000 foto in ordine cronologico inverso (in base alla data dell'ultima modifica) automaticamente. Verificare il messaggio di errore visualizzato sul touchscreen, quindi sfiorare OK.
-
-
Specificare le impostazioni in base alle esigenze.
-
Per selezionare la foto da stampare:
Scorrere in orizzontale per selezionare la foto.
È inoltre possibile selezionare la foto sfiorando "A".
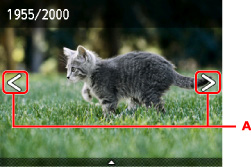
È possibile stampare una copia della foto visualizzata premendo il pulsante Colore (Color).
-
Per modificare il metodo di visualizzazione, numero di copie o le impostazioni di stampa:
Sfiorare vicino al centro della foto visualizzata per visualizzare i menu.
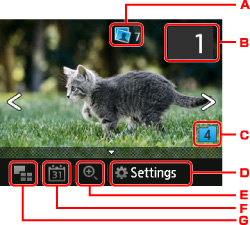
-
Numero totale di copie
Viene visualizzato il numero totale di copie.
Durante lo sfioramento, viene visualizzata la schermata Verificare num. totale copie (Check total no. of copies) ed è possibile verificare il numero di copie di ciascuna foto. Nella schermata Verificare num. totale copie (Check total no. of copies), è possibile modificare il numero di copie di ciascuna foto.
-
Numero di copie
Sfiorare per specificare il numero di copie.
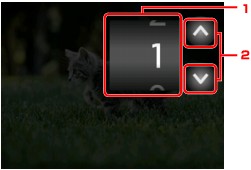
-
Scorrere in verticale per specificare il numero di copie.
Sfiorare per visualizzare la schermata di selezione della foto.
-
Sfiorare per specificare il numero di copie.
Continuare a toccare per specificare il numero di copie con incrementi di 10 copie.
 Nota
Nota-
È possibile specificare il numero di copie per ciascuna foto. Visualizzare la foto da stampare, quindi specificare il numero di copie quando viene visualizzata la foto desiderata.
-
-
Alternanza del gruppo
Sfiorare per alternare il gruppo di foto.
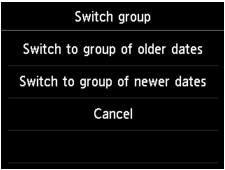
Per dettagli:
-
Impostaz. (Settings)
Sfiorare per visualizzare la schermata Impostaz. (Settings).
È possibile modificare le impostazioni del formato della pagina, del tipo di supporto, della qualità di stampa e così via.
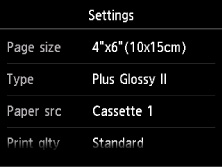
Per dettagli sugli elementi di impostazione:
 Impostazione di elementi per la stampa di foto con il pannello dei comandi della macchina
Impostazione di elementi per la stampa di foto con il pannello dei comandi della macchina -
Zoom avanti
Toccare per ingrandire la foto.
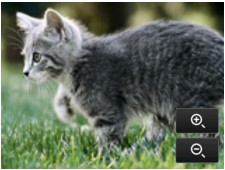
Per dettagli:
-
Specifica della data
Sfiorare per selezionare le foto in base alla data (la data dell'ultima modifica).
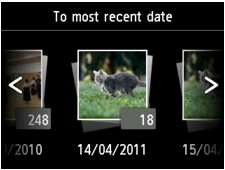
Per dettagli:
-
Visualizzazione multipla
Sfiorare per visualizzare più foto contemporaneamente.
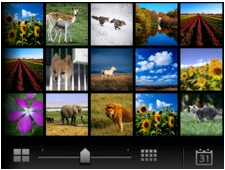
Per ulteriori informazioni sul metodo di visualizzazione:
-
-
-
Premere il pulsante Colore (Color).
La macchina inizia a stampare.
 Nota
Nota
-
Per annullare la stampa, premere il pulsante Stop.
-
Durante l'elaborazione del lavoro di stampa, è possibile aggiungere il lavoro di stampa (Riserva stampa foto).
Aggiunta del processo di stampa
È possibile aggiungere il lavoro di stampa (Riserva stampa foto) durante la stampa di foto.
Attenersi alla seguente procedura per aggiungere il lavoro di stampa.
-
Scorrere la foto durante la stampa per selezionare quella successiva.
 Nota
Nota-
Mentre si seleziona la foto, la macchina stampa le foto riservate.
-
L'icona della foto riservata
 viene visualizzata sulla foto inclusa nel lavoro di stampa.
viene visualizzata sulla foto inclusa nel lavoro di stampa.
-
-
Specificare il numero di copie per ciascuna foto.
 Nota
Nota-
Durante l'elaborazione del lavoro di stampa non è possibile visualizzare l'impostazione per For. pag. (Page size) o Tipo (Type) nella schermata di conferma delle impostazioni di stampa. L'impostazione corrisponde a quella della foto inclusa nel processo di stampa.
-
-
Premere il pulsante Colore (Color).
La foto riservata viene stampata dopo quella di cui è già iniziata la stampa.
Se si desidera stampare più foto, eseguire nuovamente la procedura dal punto 1.
 Nota
Nota
-
Durante l'elaborazione del lavoro di stampa non è possibile visualizzare la schermata HOME, modificare il menu di stampa, né stampare dal computer o da altri dispositivi.
-
Durante l'elaborazione del lavoro di stampa, la foto in un altro gruppo non è selezionata.
-
Se si preme il pulsante Stop mentre si elabora il lavoro di stampa, viene visualizzata la schermata per selezionare un metodo di annullamento della prenotazione. Se si sfiora Annulla tutte le prenotazioni (Cancel all reservations), è possibile annullare la stampa di tutte le foto. Se si sfiora Annulla l'ultima prenotazione (Cancel the last reservation), è possibile annullare l'ultimo lavoro di stampa.
-
Se sono presenti molti lavori di stampa, il messaggio Impossibile prenotare altri lavori di stampa. Attendere e rieseguire l'operazione. (Cannot reserve more print jobs. Please wait a while and redo the operation.) potrebbe essere visualizzato sul touchscreen. In questo caso, attendere e aggiungere il processo di stampa.

