Skrive ut bilder som er lagret på en USB-flashstasjon
Du kan enkelt skrive ut bildet som er lagret på USB-flashstasjonen.
-
Sett inn USB-flashstasjonen i USB-flashstasjonsporten.
 Viktig!
Viktig!-
Hvis du allerede har satt inn USB-flashstasjonen for å lagre mottatte fakser automatisk, kan du ikke skrive ut bildene selv om du angir USB-flashstasjonen som inneholder bildedataene.
I dette tilfellet setter du Innstillinger for autolagring (Auto save setting) i Faksinnstillinger (FAX settings) til AV (OFF) og fjerner USB-flashstasjonen for å lagre fakser. Deretter setter du inn USB-flashstasjonen som inneholder bildedataene.
-
-
Velg
 Tilgang til medium (Access medium)på HJEM-skjermbildet.
Tilgang til medium (Access medium)på HJEM-skjermbildet.Skjermbildet for valg av bilder vises.
 Merk
Merk-
Hvis både bildefiler og PDF-filer er lagret på USB-flashstasjonen, vises et bekreftelsesskjermbilde der du blir bedt om å velge hvilken fil du vil skrive ut. Velg Skriv ut bilder (Print photos) i skjermbildet som vises, og trykk deretter på OK-knappen.
-
Hvis det ikke er lagret noen utskrivbare bildedata på USB-flashstasjonen, vises meldingen Data for støttede typer blir ikke lagret. (Data of supported types are not saved.) på LCD-skjermen.
-
Hvis det er lagret mer enn 2 000 bilder på USB-flashstasjonen, deles bildene automatisk inn i grupper på 2 000 bilder i omvendt kronologisk rekkefølge (siste endringsdato). Les meldingen som vises på LCD-skjermen, og trykk deretter på knappen OK.
-
-
Angi innstillingene etter behov.
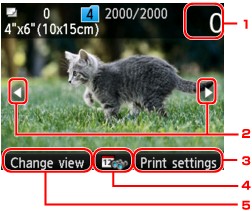
-
Antall kopier
Angi ved hjelp av de numeriske tastene.
-
Valg av bilde
Velg bildet du vil skrive ut, med

 -knappen.
-knappen. -
Utskriftsinnstillinger (Print settings)
Trykk på den høyre Funksjon (Function)-knappen for å vise skjermbildet for bekreftelse av utskriftsinnstillinger.
I skjermbildet for bekreftelse av utskriftsinnstillinger kan du endre innstillinger for sidestørrelse, medietype, utskriftskvalitet osv.
 Angi elementer for bildeutskrift ved å bruke betjeningspanelet på maskinen
Angi elementer for bildeutskrift ved å bruke betjeningspanelet på maskinen -
Datoangivelse
Trykk på den midterste Funksjon (Function)-knappen for å velge bilder ved å angi datoen (siste endrede dato for data).
-
Bytt visning (Change view)
Trykk på den venstre Funksjon (Function)-knappen for å endre visningsmetoden.
 Merk
Merk-
Hvis du angir antall kopier for hvert bilde, bruker du

 -knappen for å vise bildet du vil skrive ut, og bruker knappen + eller - for å angi antall kopier når det ønskede bildet vises.
-knappen for å vise bildet du vil skrive ut, og bruker knappen + eller - for å angi antall kopier når det ønskede bildet vises. -
Du kan også vise skjermbildet for angivelse av antall kopier ved å trykke på OK-knappen når det ønskede bildet vises. Når skjermbildet hvor du angir antall kopier vises, angir du antall kopier ved hjelp av de numeriske tastene. Trykk på OK-knappen for å vise skjermbildet for valg av bilde.
-
-
Trykk på knappen Farge (Color).
Maskinen starter utskriften.
 Merk
Merk
-
Trykk på knappen Stopp (Stop) for å avbryte utskriften.
-
Trykk på den høyre Funksjon (Function)-knappen under utskriften for å legge til utskriftsjobben.
Legge til utskriftsjobben
Du kan vise skjermbildet for valg av bilde på nytt og legge til utskriftsjobben (reservert fotoutskrift) mens du skriver ut bilder.
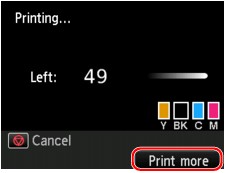
Følg fremgangsmåten nedenfor for å legge til utskriftsjobben.
-
Trykk på den høyre Funksjon (Function)-knappen når skjermbildet for utskriftsfremdrift vises.
Skjermbildet for valg av bilder vises.
-
Velg det neste bildet som skal skrives ut.
 Merk
Merk-
Mens du velger bildet, skriver maskinen ut de reserverte bildene.
-
Symbolet
 for reserverte bilder vises på bildet som er inkludert i utskriftsjobben.
for reserverte bilder vises på bildet som er inkludert i utskriftsjobben.
-
-
Angi antall kopier for hvert bilde.
 Merk
Merk-
Du kan ikke endre innstillingen for Sidestørrelse (Page size) eller Type i skjermbildet for bekreftelse av utskriftsinnstillinger mens utskriftsjobben behandles. Innstillingen er den samme som innstillingen for bildet som er lagt til i utskriftsjobben.
-
-
Trykk på knappen Farge (Color).
Det reserverte bildet skrives ut etter bildet som allerede skrives ut.
Hvis du vil skrive ut flere bilder, begynner du på trinn 1 igjen.
 Merk
Merk
-
Du kan ikke vise skjermbildet HJEM, endre utskriftsmenyen eller skrive ut fra datamaskinen eller andre enheter mens utskriftsjobben behandles.
-
Bilder i andre grupper velges ikke mens utskriftsjobben behandles.
-
Hvis du trykker på knappen Stopp (Stop) mens utskriftsjobben behandles, vises skjermbildet der du kan velge en måte å avbryte reservasjon på. Hvis du velger Avbryt alle reservasjoner (Cancel all reservations), og trykker på knappen OK, kan du avbryte utskriften av alle bilder. Hvis du velger Avbryt den siste reservasjonen (Cancel the last reservation), og deretter trykker på knappen OK, kan du avbryte den siste utskriftsjobben.
-
Hvis det er mange utskriftsjobber, kan det hende at meldingen Kan ikke reservere flere utskriftsjobber. Vent litt, og gjenta operasjonen. (Cannot reserve more print jobs. Please wait a while and redo the operation.) vises på LCD-skjermen. I så fall venter du litt og legger deretter til utskriftsjobben.

