Eine Meldung wird angezeigt
In diesem Abschnitt werden einige Fehler oder Meldungen beschrieben.
 Hinweis
Hinweis
-
Bei einigen Fehlern oder Meldungen wird ein Supportcode (Fehlernummer) auf dem Computerbildschirm oder auf der LCD-Anzeige angezeigt. Weitere Informationen zu Fehlern mit Supportcodes finden Sie unter Supportcodeliste.
Wenn eine Meldung auf der LCD-Anzeige angezeigt wird, lesen Sie die nachfolgenden Informationen.
Wenn eine Meldung auf dem Computerbildschirm angezeigt wird, lesen Sie die nachfolgenden Informationen.
 Eine Meldung wird auf der LCD-Anzeige ausgegeben
Eine Meldung wird auf der LCD-Anzeige ausgegeben

Bestätigen Sie diese Fehlermeldung, und ergreifen Sie die entsprechenden Maßnahmen.
-
Unterstützte Datentypen werden nicht gespeichert. (Data of supported types are not saved.)
-
Auf dem USB-Flashlaufwerk befinden sich keine Bilddaten oder Dokumente, die von diesem Gerät gelesen werden können.
-
Das Gerät erkennt Dateien unter Umständen nicht, wenn der Dateiname oder der Pfad bestimmte Zeichen enthält. Verwenden Sie nur alphanumerische Zeichen.
-
Fotodaten, die auf einem Computer bearbeitet oder verarbeitet wurden, müssen über den Computer gedruckt werden.
 Hinweis
Hinweis-
Wenn ein Foto ausgewählt wird, das auf einem Computer bearbeitet wurde, wird auf der LCD-Anzeige das Zeichen "?" angezeigt.
-
-
Angegebene PDF-Datei kann nicht gedruckt werden. Beim Scann. ist ein Fehl. aufgetreten, Format wird nicht unterstützt oder die Datei ist zu groß. (Cannot print the specified PDF file. An error has occurred while scanning the file, or the format is not supported, or the file is too large.)
-
Stellen Sie sicher, dass die PDF-Datei von einem USB-Flashlaufwerk gedruckt werden kann. Weitere Informationen finden Sie unter Drucken von auf einem USB-Flashlaufwerk gespeicherten Dokumenten (PDF-Datei).
 Hinweis
Hinweis-
Die Namen der PDF-Dateien werden auf jeden Fall angezeigt, auch wenn sie nicht von dem USB-Flashlaufwerk gedruckt werden können. Es ist ratsam zu überprüfen, ob sie gedruckt werden können. Wenn eine der folgenden Bedingungen auf die PDF-Dateien zutrifft, können sie nicht gedruckt werden.
-
Der Bildschirm Details wird nicht für die zu druckende PDF-Datei angezeigt.
-
Es werden außer dem Gerätenamen oder IJ Scan Utility weitere Zeichen auf dem Bildschirm Details unter Erstellt mit (Created with) angezeigt.
-
In der Vorschau wird "?" angezeigt.
-
-
-
Daten, die auf einem Computer bearbeitet oder verarbeitet wurden, müssen über den Computer gedruckt werden.
-
-
Die angeg. PDF-Datei enthält nicht druckbare Daten. Einige Bereiche w. u.U. nicht gedruckt. (The specified PDF file contains unprintable data. Some portions may not be printed.)
Bei PDF-Dateien, die viele Grafiken oder hochauflösende Bilder enthalten, können Daten verloren gehen, oder der Druckvorgang wird unterbrochen. Drucken Sie in diesem Fall über den Computer.
-
Seitenformat prüfen und
 wählen. (Check the page size and select
wählen. (Check the page size and select  .)
.)Das Format des eingelegten Papiers unterscheidet sich vom Format in der Papierformateinstellung.
Legen Sie Papier mit dem in der Papierformateinstellung angegebenen Format ein, und drücken Sie dann die Taste OK.
-
Das Gerät wurde beim letzten Mal nicht korrekt ausgeschaltet. Drücken Sie die Taste
 , wenn Sie das Gerät ausschalten.
, wenn Sie das Gerät ausschalten.Möglicherweise wurde beim letzten Mal das Netzkabel abgezogen, während das Gerät noch eingeschaltet war.
Drücken Sie die Taste OK, um die Fehlermeldung zu quittieren.
 Hinweis
Hinweis-
Hinweise zum Abziehen des Netzkabels finden Sie unter Hinweis zum Abziehen des Netzkabels.
-
-
Netzstecker wurde gezogen und die nicht ges./empf. Dokumente im Speicher sind verloren geg. (The power cord has been unplugged and unsent/received docs in memory have been lost.)
Ein Stromausfall ist aufgetreten oder das Netzkabel wurde abgezogen, während das Gerät Faxdokumente im Speicher abgelegt hat.
 Wichtig
Wichtig-
Wenn ein Stromausfall auftritt oder wenn Sie das Netzkabel abziehen, werden alle Faxdokumente im Gerätespeicher gelöscht.
-
Informationen zum Abziehen des Netzkabels finden Sie unter Hinweis zum Abziehen des Netzkabels.
Drücken Sie die Taste OK.
Nach dem Drücken der Taste OK wird eine Liste der Faxe gedruckt, die aus dem Gerätespeicher gelöscht wurden (SPEICHERLÖSCHBERICHT (MEMORY CLEAR REPORT)).
Ausführliche Informationen finden Sie unter Zusammenfassung von Berichten und Listen.
-
-
Verbindung zum Server nicht möglich. Warten Sie einen Moment, und wiederholen Sie den Vorgang. (Cannot connect to the server. Please wait a while and try again.)
Sie können aufgrund eines Kommunikationsfehlers keine Verbindung mit dem Server herstellen. Wenn Sie versucht haben, auf eine Fotofreigabe-Website zuzugreifen, wurden Ihre Fotos möglicherweise gelöscht.
Drücken Sie die Taste OK, um den Fehler zu löschen, und versuchen Sie es nach einer Weile erneut.
 Ein Fehler beim automatischen Duplexdruck wird gemeldet
Ein Fehler beim automatischen Duplexdruck wird gemeldet

-
Test Beachten Sie Automatischer Duplexdruck wird nicht ordnungsgemäß ausgeführt, und ergreifen Sie die entsprechende Maßnahme.
 Das Symbol Inkjet Printer/Scanner/Fax Extended Survey Program wird angezeigt
Das Symbol Inkjet Printer/Scanner/Fax Extended Survey Program wird angezeigt

Wenn das Extended Survey Program für Inkjet-Drucker/Scanner/Faxgeräte (Inkjet Printer/Scanner/Fax Extended Survey Program) installiert wird, werden die Nutzungsinformationen zu Drucker und Anwendungssoftware jeden Monat über einen Zeitraum von etwa zehn Jahren zum Senden bereitgestellt. Das Symbol Inkjet Printer/Scanner/Fax Extended Survey Program wird im Dock angezeigt, wenn die Zeit zur Übermittlung der Nutzungsinformationen zum Drucker gekommen ist.
Lesen Sie die angezeigten Anweisungen nach dem Klicken auf das Symbol durch und gehen Sie wie folgt vor.
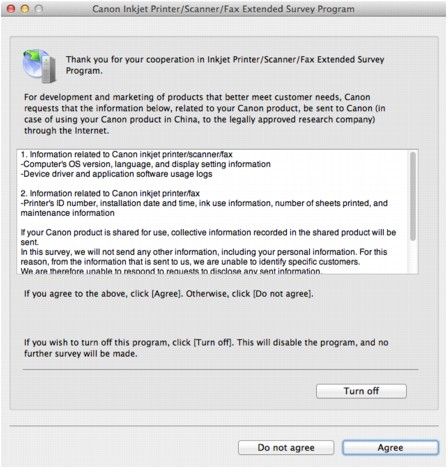
-
Wenn Sie an der Umfrage teilnehmen möchten:
Klicken Sie auf Akzeptieren (Agree), und folgen Sie dann der Anleitung auf dem Bildschirm. Die Nutzungsinformationen zum Drucker werden über das Internet gesendet. Wenn Sie die Bildschirmanweisungen befolgt haben, werden die Informationen automatisch ab dem zweiten Mal gesendet und der Bestätigungsbildschirm wird nicht noch einmal angezeigt.
 Hinweis
Hinweis-
Wenn Sie das Kontrollkästchen Ab nächstem Mal automatisch senden (Send automatically from the next time) deaktivieren, werden die Informationen ab dem zweiten Mal nicht mehr automatisch übermittelt, und das Symbol Inkjet Printer/Scanner/Fax Extended Survey Program wird bei der nächsten Umfrage im Dock angezeigt.
-
-
Wenn Sie nicht an der Umfrage teilnehmen möchten:
Klicken Sie auf Nicht akzeptieren (Do not agree). Der Bestätigungsbildschirm wird geschlossen und die Umfrage wird zu diesem Zeitpunkt nicht durchgeführt. Der Bestätigungsbildschirm wird nach einem Monat erneut eingeblendet.
-
Informationsübermittlung anhalten:
Klicken Sie auf Ausschalten (Turn off). Das Extended Survey Program für Inkjet-Drucker/Scanner/Faxgeräte (Inkjet Printer/Scanner/Fax Extended Survey Program) wird angehalten und die Informationen werden nicht gesendet. Informationen zur Wiederaufnahme der Umfrage finden Sie unter Ändern der Einstellungen:.
-
So deinstallieren Sie das Extended Survey Program für Inkjet-Drucker/Scanner/Faxgeräte (Inkjet Printer/Scanner/Fax Extended Survey Program):
-
Stoppen Sie das Inkjet Printer/Scanner/Fax Extended Survey Program.
-
Wählen Sie im Menü Gehe zu (Go) vom Finder die Option Programme (Applications), und doppelklicken Sie auf den Ordner Canon Utilities und den Ordner Inkjet Extended Survey Program.
-
Verschieben Sie die Datei Canon Inkjet Printer/Scanner/Fax Extended Survey Program.app in den Papierkorb (Trash).
-
Starten Sie den Computer neu.
Leeren Sie den Papierkorb (Trash) und starten Sie Ihren Computer neu.
-
-
Ändern der Einstellungen:
Zur Anzeige des Bestätigungsbildschirms bei Übermittlung der Nutzungsinformationen zum Drucker oder zur Wiederaufnahme der Umfrage folgen Sie den Anweisungen unten.
-
Wählen Sie im Menü Gehe zu (Go) vom Finder die Option Programme (Applications), und doppelklicken Sie auf den Ordner Canon Utilities und den Ordner Inkjet Extended Survey Program.
-
Doppelklicken Sie auf das Symbol Canon Extended Survey Program für Inkjet-Drucker/Scanner/Faxgeräte.
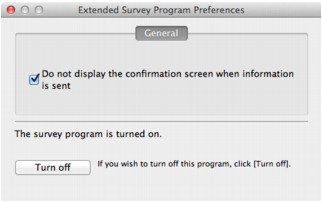
-
Bestätigungsbildschirm beim Senden von Informationen nicht anzeigen (Do not display the confirmation screen when information is sent):
Wenn dieses Kontrollkästchen aktiviert ist, wird die Information automatisch übermittelt.
Wenn das Kontrollkästchen deaktiviert ist, wird das Symbol Inkjet Printer/Scanner/Fax Extended Survey Program zum Zeitpunkt der nächsten Umfrage im Dock angezeigt. Klicken Sie auf das Symbol und folgen Sie den Bildschirmanweisungen.
-
Schaltfläche Ausschalten (Turn off)/Einschalten (Turn on):
Klicken Sie auf die Schaltfläche Ausschalten (Turn off), um das Extended Survey Program für Inkjet-Drucker/Scanner/Faxgeräte (Inkjet Printer/Scanner/Fax Extended Survey Program) anzuhalten.
Klicken Sie auf die Schaltfläche Einschalten (Turn on), um das Inkjet Printer/Scanner/Fax Extended Survey Program neu zu starten.
-
-


