Replacing Ink Tanks
In the case of warnings or errors caused by low ink levels, messages appear on the LCD to notify you. Respond to the message as needed.
 Note
Note
- If printing is faint or affected by white streaks even when there is enough ink, see Maintenance Procedure.
- For precautionary notes on handling ink tanks, see Notes on ink tanks.
Steps to Replace ink tanks
When needed, replace ink tanks as follows.
-
After confirming that the printer is on, open the front cover.
The ink tanks you can replace are identified on the LCD, and the print head holder (A) moves into position for replacement of those ink tanks.

 Caution
Caution- Do not stop the moving print head holder or force it to a different position. Do not touch the print head holder until it stops moving.
 Important
Important-
Do not remove an ink tank until a new one is prepared to be installed.
- Once you remove an ink tank, the machine will not operate until a new one is installed.
- Once you remove an ink tank, the machine will not operate even if the removed ink tank is just reinstalled.
- The ink tanks in other positions cannot be replaced. Forcing them out may damage the printer or cause malfunction.
- Do not touch metallic parts or other areas inside the printer.
- If you leave the front cover open for more than 60 minutes, the print head holder will move to the right. In this case, close the front cover and open it again.
 Note
Note- If a warning about ink tank replacement appears, check the message and press the OK button.
-
Once the ink tank for replacement is identified on the LCD, push up the ink tank eject lever (B).
The ink tank is ejected.
To replace another ink tank, press the OK button to select [OK]Next and display the screen for the next ink tank to replace.
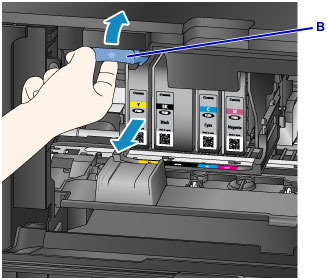
 Important
Important- Place the removed ink tank into a plastic bag immediately after removing from the printer. Otherwise, ink residue may stain your clothes or the surrounding area.
- Do not touch parts other than ink tanks.
- Follow local regulations when discarding used ink tanks.
- Handle ink tanks carefully. Do not drop them or press hard on them.
-
Remove the ink tank from the package.
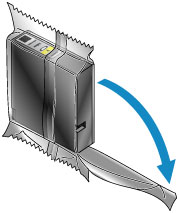
 Important
Important-
Do not touch the contact (C) or interface (D) of the ink tank.
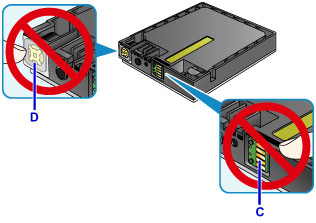
-
-
Insert the new ink tank, aligning it with the installation guide (E) on the printer.
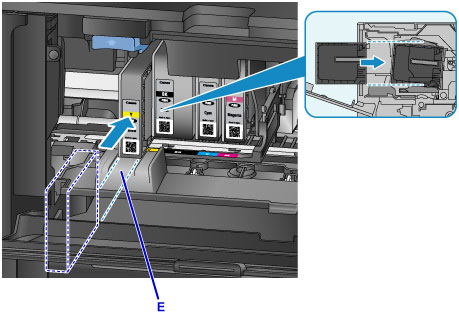
 Important
Important- The ink tank will not fit in the wrong position. Check the label under the installation position, and install the ink tank in the correct position.
-
Push the ink tank in firmly until it clicks into place.
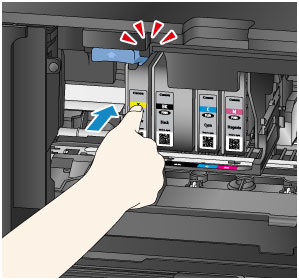
-
Press the OK button to select [OK]Exit.
If [OK]Next is displayed, another ink tank can be replaced.
To replace the next ink tank, press the OK button and repeat this procedure from step 2.
To exit ink tank replacement, press the OK button until [OK]Exit is displayed.
The print head holder moves to the standby position. The ink tanks cannot be removed from this position.
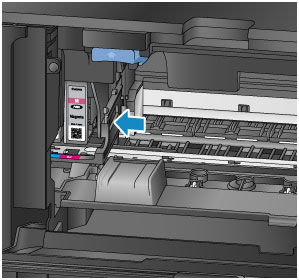
 Important
Important- Printing is not possible without a complete set of ink tanks installed. Install all ink tanks.
- Installed ink tanks cannot be removed until a replacement message appears.
-
Close the front cover.

After ink tank replacement, the printer starts mixing the ink automatically. Wait until this noise stops. (Mixing takes 1–2 minutes.)
 Note
Note-
Respond to any error messages as needed.
- If the print head is out of alignment, as when parallel lines are not printed parallel, align the print head.
- The printer may make a noise during these operations, but this does not indicate a problem.
-
Notes on ink tanks
 Important
Important
- Install replacement ink tanks promptly. Do not leave the printer without ink tanks installed.
- Replace empty ink tanks with new ones. Installing used ink tanks may clog the nozzles. Used ink tanks may also prevent correct notification of the ink tank replacement timing.
- Do not remove installed ink tanks and leave them outside the printer. In this state, ink tanks will dry out, which may prevent correct operation when they are reinstalled. To maintain optimal print quality, use up ink tanks within six months after you install them.
 Note
Note
-
Color ink may be consumed even when printing black-and-white originals, or when black-and-white printing is specified.
All colors of ink are also consumed during standard and deep print head cleaning to maintain performance. When ink tanks run out of ink, promptly replace them with new ones.

