印刷時の用紙設定
本製品では、後トレイやカセットに用紙をセットするときに、用紙のサイズや種類を設定しておくことで、セットした用紙と印刷時の用紙設定が合っていない場合に、印刷前にメッセージを表示して印刷ミスを防止することができます。
 参考
参考
-
印刷ミスを防止するためのメッセージを表示する機能は、プリンターの操作パネルを使って印刷やコピーするとき、スマホ/タブレットから印刷するとき、Windowsから印刷するとき、macOSから印刷するときで、ご購入時の設定が異なります。
用紙をセットした後に:
-
後トレイの給紙口カバーを閉じると:
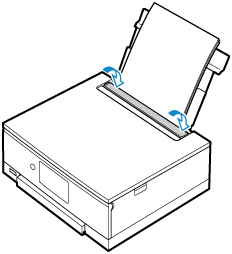
後トレイの用紙の設定を確認する画面が表示されます。
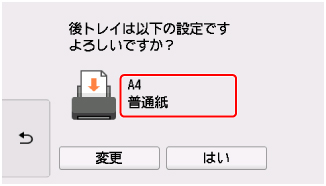
表示された用紙のサイズと種類が、後トレイにセットした用紙と同じであれば、[はい]を選びます。
用紙のサイズや種類が異なるときは、[変更]を選んで、セットした用紙に合わせて設定を変更します。
-
カセットをセットすると:
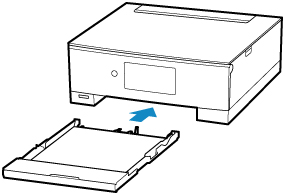
カセットの用紙の設定を確認する画面が表示されます。
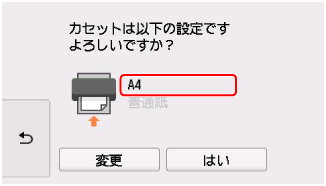
表示された用紙のサイズが、カセットにセットした用紙と同じであれば、[はい]を選びます。
用紙のサイズが異なるときは、[変更]を選んで、セットした用紙に合わせて設定を変更します。
※カセットには普通紙のみセットできます。
 重要
重要
-
プリンタードライバー(Windows)で指定できる用紙の設定と、プリンターのタッチスクリーンで指定できる用紙の設定の適切な組み合わせについては、以下を参照してください。
印刷やコピーするときの用紙設定が、プリンターに用紙をセットしたときの用紙設定と異なっていると:
例:
-
印刷するときの用紙設定:A5サイズ
-
プリンターに用紙をセットしたときの用紙設定:A4サイズ
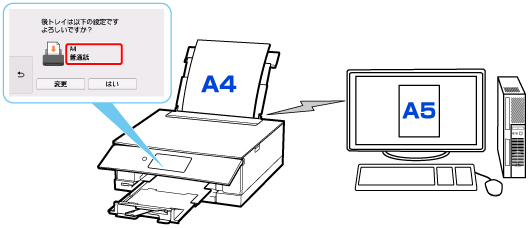
印刷やコピーしようとすると、メッセージが表示され、印刷やコピーするときに指定した用紙設定がメッセージの下に表示されます。

表示された内容を確認して、[次へ]を選んでください。処理方法を選ぶ画面が表示されますので、以下のいずれかを選んでください。
 参考
参考
-
設定によっては、以下の処理方法が表示されない場合があります。
- セットしている用紙で印刷
- 印刷やコピーするときに設定した用紙サイズまたは用紙種類のままで、印刷やコピーする場合に選びます。
- 例えば、印刷やコピーするときの用紙サイズの設定がA5サイズで、給紙時にA4サイズと設定していた場合、A5サイズの設定のまま後トレイまたはカセットにセットされている用紙に印刷またはコピーします。
- 用紙を交換して印刷
- 後トレイまたはカセットの用紙を交換してから印刷する場合に選びます。
- 例えば、印刷やコピーするときの用紙サイズの設定がA5サイズで、給紙時にA4サイズと設定していた場合、後トレイまたはカセットの用紙をA5サイズの用紙に交換してから印刷またはコピーします。
-
用紙を交換した後、セットした用紙の設定を確認する画面が表示されます。セットした用紙に合わせて、設定を変更してください。
 参考
参考-
印刷やコピーするときに指定した用紙設定を確認したい場合は、処理方法を選ぶ画面で
 (戻る)をタップしてください。
(戻る)をタップしてください。 -
プリンタードライバー(Windows)で指定できる用紙の設定と、プリンターのタッチスクリーンで指定できる用紙の設定の適切な組み合わせについては、以下を参照してください。
-
- 印刷中止
- 印刷を中止します。
- 印刷やコピーするときに指定した用紙設定を変更する場合に選びます。用紙設定を変更して印刷をやり直してください。
印刷ミスを防止するためのメッセージを表示する機能の初期設定について
-
プリンターの操作パネルを使って印刷/コピーするときや、スマホ/タブレットから印刷するときは
初期設定で印刷ミスを防止するためのメッセージを表示する機能が有効となっています。
設定を変更するには:
-
Windowsから印刷するときは
初期設定で印刷ミスを防止するためのメッセージを表示する機能が無効となっています。
設定を変更するには:
-
macOSから印刷するときは
初期設定で印刷ミスを防止するためのメッセージを表示する機能が有効となっています。
設定を変更するには:
 重要
重要
-
印刷ミスを防止するためのメッセージを表示する機能を無効にしているときは:
印刷やコピーするときの用紙設定と用紙をセットしたときの用紙設定が異なっていても、そのまま印刷またはコピーが始まります。

