- XK130 series
- よくあるご質問
- ネットワークに関するトラブル
- Wi-Fiルーターを買い替えた、または設定を変更したらプリンターが使えなくなった
NR009
NR009
Wi-Fiルーターを買い替えた場合、またはWi-Fiルーターの設定を変更した場合は、変更後のWi-Fiルーターに合わせて、パソコン、スマートフォン/タブレット、プリンターのネットワークを再設定する必要があります。
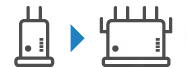
チェック 1 パソコン、スマートフォン/タブレットから、変更後のWi-Fiルーター経由でインターネットに接続できるか確認してください
プリンターを使用するパソコン、スマートフォン/タブレットから、変更後のWi-Fiルーター経由でインターネットに接続できない場合は、Wi-Fiルーターの設置が完了しているか確認し、パソコン、スマートフォン/タブレットをWi-Fiルーターに接続できるよう設定してください。
チェック 2 プリンターのネットワークについて再設定してください
ウェブページのセットアップガイドからセットアップを行います。
 参考
参考
ネットワーク設定アシスタントを利用するとネットワーク接続の診断と修復を行うことができます。
以下のページからネットワーク設定アシスタントをダウンロードし、パソコンにインストールしてください。
ネットワーク設定アシスタントの起動のしかたは、以下を参照してください。
Windowsをご使用の場合:
macOSをご使用の場合:
ネットワークを再設定しても解決しない場合は、以下を参照してください。
 Wi-FiルーターでMACアドレスフィルタリングまたはIPアドレスフィルタリングの設定や、暗号化の設定を行ったら、プリンターと通信できなくなった
Wi-FiルーターでMACアドレスフィルタリングまたはIPアドレスフィルタリングの設定や、暗号化の設定を行ったら、プリンターと通信できなくなった
チェック 1 Wi-Fiルーターの設定を確認してください
確認方法については、Wi-Fiルーターの取扱説明書を参照するか、メーカーにお問い合わせください。また、パソコンとWi-Fiルーターがその設定で通信できることを確認してください。
チェック 2 Wi-FiルーターでMACアドレスフィルタリングまたはIPアドレスフィルタリングを行った場合、パソコンやネットワーク機器とプリンター双方のMACアドレスまたはIPアドレスが登録されていることを確認してください
チェック 3 WPA/WPA2/WPA3 キーまたはパスワードを入力した場合、パソコンやネットワーク機器とプリンター双方で設定した暗号化キーと一致していることを確認してください
Wi-Fiのパスワードの長さや書式、認証方式は、プリンターとWi-Fiルーターおよびパソコンで合わせる必要があります。
詳しくは、「暗号化の設定方法がわからない」を参照してください。
 参考
参考
プリンターによっては、IEEE802.1X/EAP(WPA/WPA2/WPA3 エンタープライズ)をサポートしています。IEEE802.1X/EAP(WPA/WPA2/WPA3 エンタープライズ)の設定には、認証(Radius)サーバーの設定も必要になります。
詳しくはネットワーク管理者にお問い合わせください。
本ウェブページは、機種をまたがる共通ページです。お使いのプリンターの仕様によっては、記載の一部(接続方法やスキャナー/コピーなど)が該当しないことがありますが、ご了承ください。
ご使用のプリンターが搭載している機能については、「製品仕様」でご確認いただけます。
 プリンターに暗号化が設定されている場合、Wi-Fiルーターの暗号方式を変更したら通信ができなくなった
プリンターに暗号化が設定されている場合、Wi-Fiルーターの暗号方式を変更したら通信ができなくなった
Wi-Fiルーターの暗号方式の設定を変更した後にパソコンとプリンターが通信できなくなった場合は、パソコンとWi-Fiルーターの暗号方式の設定とパスキーまたはパスワードが一致しているか確認してください。