Cutting Roll Paper after Printing
How rolls are cut after ejection varies depending on printer settings.
Eject cut (when the paper surface is being scratched / to wait for ink to dry)
 Important
Important
-
When cutting wide printed documents after ejection, have two people support the documents. If the paper drops, printed documents may be damaged.
-
Do not lift the paper when holding printed documents before cutting. If the paper rises, it may affect the printing quality or cause rough cut edges.
-
Print the job.
When printing is finished, the printer will stop without cutting.
-
While holding the printed document from the bottom edge to prevent it from dropping, select Cut paper to cut the roll paper.
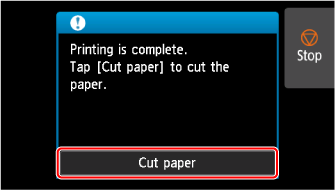
User cut (when using media that cannot be cut with the cutter blade)
-
Print the job.
The printer stops advancing the paper after printing.
-
Select Advance paper.
Roll paper is fed to the specified cut position and then automatically stopped.
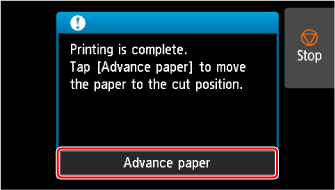
-
Cut the roll paper manually with scissors or the like.
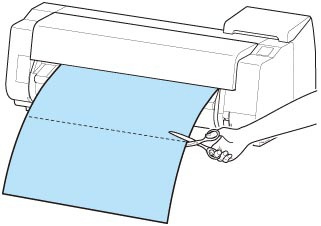
-
Select OK.
After the roll is rewound, it stops automatically.
User cut (for paper of which the leading edge rubs the print head)
-
Select the paper setting display area on Home screen.
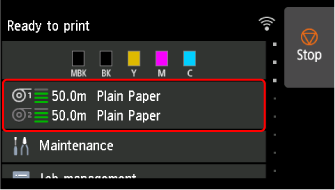
-
Select paper source.
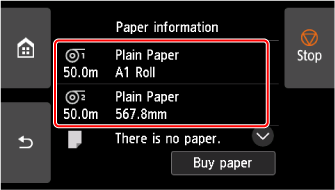
-
Select Feed/cut.
-
Tap or touch Advance or Rewind and align paper's leading edge with position (A).
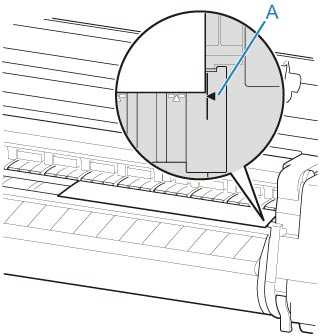
-
Print the job.
The printer stops advancing the paper after printing.
-
Select Advance paper.
Roll paper is fed to the specified cut position and then automatically stopped.
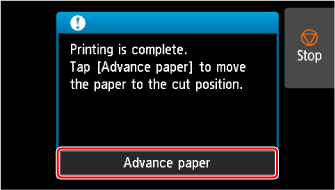
-
Cut the roll paper manually with scissors or the like.
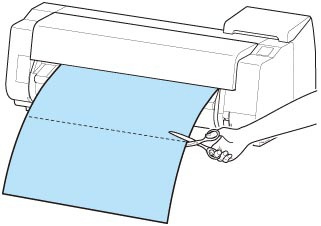
-
Select OK.
After the roll is rewound, it stops automatically.
