 Printing is faint
Printing is faint
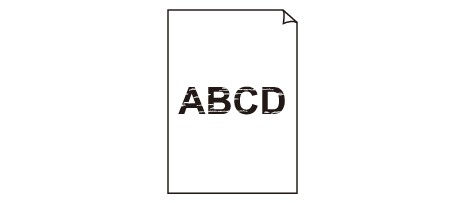

-
Check 1 Is the reverse side of the paper being used for printing?
Print on the printing surface.
-
Check 2 Is the Print head nozzle blocked?
Print a test pattern to check the nozzles and see if they are clogged.
 Note
Note-
To automatically check for nozzle blockages after printing, set Auto nozzle check in the touch screen menu to a setting other than Disable.
To show warnings based on nozzle check results, set Nozzle check error display in the touch screen menu to Enable.
However, printing may be stopped by warnings if this setting is set to Enable.
-
-
Check 3 Was the printer left with the ink tank out?
The ink supply may become blocked by ink if the ink tank is left out.
If this happens, leave the printer for at least 24 hours with the ink tank in, and then carry out Print Head Cleaning.
-
Check 4 Are paper scraps stuck in the top cover?
Follow the steps below to remove paper scraps left inside the top cover.
-
Open the top cover and make sure that the carriage is not over the platen.
-
Remove any paper scraps left inside the top cover.
-
Close the top cover.
-
-
Check 5 Was the paper cut before the ink dried?
Set a longer Ink drying wait time in Advanced paper settings in the touch screen menu.
-
Check 6 Is the printer driver Print Quality set to the lowest quality setting?
Follow the steps below to set Print Quality to higher quality settings, and then print.
-
Windows
Change the Print Quality settings in the printer driver Advanced Settings.
-
macOS
Change the Print Quality in the printer driver Quality & Media settings.
-
-
Check 7 Does the paper used for printing create a lot of cutting dust?
Set Cut-dust reduction in the touch screen menu Advanced paper settings to ON.

