Skriva ut fotografier som finns sparade på ett minneskort
Du kan enkelt skriva ut foton som sparats på minneskortet.
I det här avsnittet beskrivs hur du skriver ut fotografier i Välj fotoutskrift (Select photo print).
-
Välj
 Skriv ut (Print) på HEM-skärmen.
Skriv ut (Print) på HEM-skärmen. -
Välj
 minneskort (Memory card).
minneskort (Memory card).Utskriftsmenyerna för minneskortet visas.
-
Välj
 Välj fotoutskrift (Select photo print).
Välj fotoutskrift (Select photo print). -
Sätt in minneskortet i kortplatsen.
Skärmen för fotoval visas.
 Obs!
Obs!-
Om du sätter i minneskortet innan du visar menyerna för utskrift av minneskort visas skärmen för fotoval.
-
Om inga data som kan skrivas ut finns på minneskortet visas Tillåtna typer av data har inte sparats. (Saved data is not of a supported type.) på enhetens pekskärm.
-
Om det finns fler än 2 000 foton på minneskortet delas bilderna automatiskt upp i grupper om 2 000 i omvänd kronologisk ordning (datumet för senaste ändringen). Läs meddelandet som visas på pekskärmen och tryck på OK.
-
-
Ange inställningarna efter behov.
-
Så här väljer du vilket foto som ska skrivas ut:
Markera fotot genom att svepa vågrätt.
Du kan också välja foton genom att knacka på
 eller
eller  .
.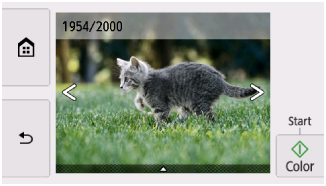
Du kan skriva ut ett exemplar av fotot som visas genom att knacka på Färg (Color).
-
Ändra visningsmetod, antal kopior och utskriftsinställningarna:
Tryck på
 nästan längst ned på det visade fotot för att visa menyer.
nästan längst ned på det visade fotot för att visa menyer.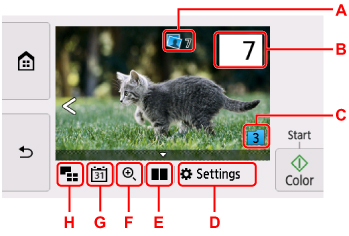
-
A: Totalt antal kopior visas
När du knackar visas skärmen Kontrollera totalt ant. kopior (Check total no. of copies) och du kan kontrollera antalet kopior för varje foto. På skärmen Kontrollera totalt ant. kopior (Check total no. of copies) kan du ändra antalet kopior för varje foto.
-
B: Ange antalet kopior
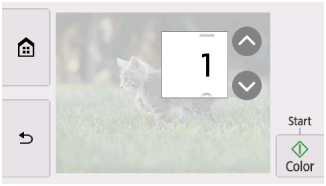
Ange hur många kopior genom att trycka på
 eller
eller  .
.Öka antalet kopior med 10 genom att trycka och hålla kvar.
Du kan också ange antalet genom att svepa.
 Obs!
Obs!-
Du kan ange antalet kopior som ska göras av varje foto. Visa fotot du vill skriva ut och ange antalet kopior när fotot visas.
-
-
C: Välj att växla fotogrupp.
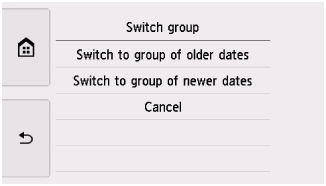
Mer information:
-
D: Välj för att visa skärmen Inställn. (Settings) nedan.
Du kan ändra inställningarna för sidstorlek, medietyp, utskriftskvalitet m.m.
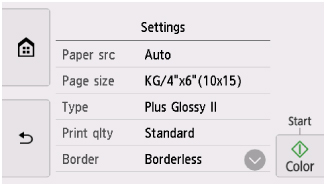
Mer information om inställningsalternativ:
-
E: Välj för att jämföra två foton sida vid sida.
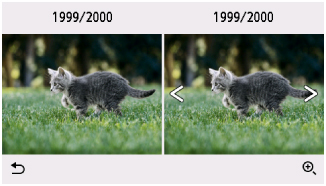
Mer information om visningsmetoden:
-
F: Välj för att zooma in i fotot.

Mer information:
-
G: Välj foto som ska visas med angivet datum (datum för senast ändrade data).
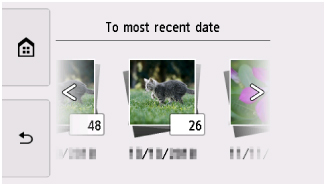
Mer information:
-
H: Välj för att visa flera foton samtidigt.
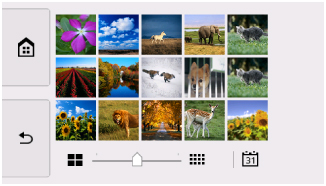
Mer information om visningsmetoden:
-
-
-
Tryck på Färg (Color).
Skrivaren börjar skriva ut.
 Obs!
Obs!
-
Avbryt utskriften genom att trycka på Stopp (Stop).
-
När utskriften bearbetas kan du lägga till utskriftsjobbet (Reserver fotoutskrift).
Lägga till utskrift
Du kan lägga till utskriften (Reservera fotoutskrift) medan foton skrivs ut.
Följ anvisningarna nedan när du vill lägga till utskriften.
-
Svep över fotot under utskrift för att välja nästa foto.
 Obs!
Obs!-
Skrivaren skriver ut de sparade fotona när du väljer fotot.
-
Ikonen för det sparade fotot
 visas på det foto som har lagts till i utskriftsjobbet.
visas på det foto som har lagts till i utskriftsjobbet.
-
-
Ange antalet kopior och utskriftsinställningarna för varje foto.
 Obs!
Obs!-
När utskriften bearbetas kan du inte ändra inställningen för Sidstl. (Page size) eller Medietyp (Type) på bekräftelseskärmen för utskriftsinställningar. Inställningarna blir samma som för det foto som finns i utskriftsjobbet.
-
-
Tryck på Färg (Color).
Det sparade fotot skrivs ut efter det foto som redan har börjat skrivas ut.
Om du vill skriva ut fler foton börjar du om från steg 1.
 Obs!
Obs!
-
När utskriften bearbetas kan du inte visa HEM-skärmen, göra ändringar på utskriftsmenyn eller skriva ut från datorer eller andra enheter.
-
När utskriften bearbetas väljs inte fotot i den andra gruppen.
-
Om du knackar på Stopp (Stop) medan utskriften bearbetas visas skärmen för att avbryta. Om du väljer Avbryt alla beställningar (Cancel all reservations) avbryter du utskriften av alla foton. Om du väljer Avbryt senaste beställningen (Cancel the last reservation) avbryter du det senaste utskriftsjobbet.
-
Om ett stort antal utskriftsjobb redan finns kan Det går inte att beställa fler utskriftsjobb. Vänta en stund och gör om åtgärden. (Cannot reserve more print jobs. Please wait a while and redo the operation.) visas på pekskärmen. Vänta i så fall en stund och lägg till utskriften.

