 Skrivaren skriver inte ut
Skrivaren skriver inte ut

-
Kontroll1 Kontrollera att skrivaren är på.
Om den inte är det ska du se till att skrivaren är ansluten och trycka på knappen PÅ (ON) för att sätta på den.
PÅ (ON)-lampan blinkar medan skrivaren startas. Vänta tills lampan PÅ (ON) slutar att blinka och i stället lyser med fast sken.
 Obs!
Obs!-
Om du skriver ut stora mängder data, som foton eller grafik, tar det längre tid att starta utskriften. När PÅ (ON)-lampan blinkar bearbetas och skickas data från datorn till skrivaren. Vänta tills utskriften startar.
-
-
Kontroll2 Kontrollera att skrivaren är ansluten till datorn.
Om du använder en USB-kabel kontrollerar du att den är ansluten till både skrivaren och datorn. När USB-kabeln är ordentligt ansluten kontrollerar du följande:
-
Om du använder någon form av relä, t.ex. en USB-hubb, måste du koppla ur den, ansluta skrivaren direkt till datorn och sedan försöka skriva ut igen. Om utskriften startar på ett normalt sätt är det inget problem med reläenheten. Kontakta återförsäljaren av reläet.
-
Det kan också vara fel på USB-kabeln. Byt USB-kabeln och försök att skriva ut igen.
Om du använder skrivaren via ett lokalt nätverk kontrollerar du att skrivaren är korrekt konfigurerad för att kunna användas i ett nätverk.
 Obs!
Obs!-
IJ Network Device Setup Utility gör det möjligt att felsöka och reparera nätverksstatusen. Hämta den från webbsidan.
-
-
Kontroll3 Kontrollera att pappersinställningarna stämmer överens med informationen som angetts för det bakre facket eller kassetten.
Om pappersinställningarna inte stämmer överens med informationen som angetts för det bakre facket eller kassetten visas ett felmeddelande på pekskärmen. Följ instruktionerna på pekskärmen för att lösa problemet.
 Obs!
Obs!-
Du kan välja om du vill att meddelandet som förhindrar felaktiga utskrifter ska visas.
-
Om du vill ändra inställningar för visning av meddelanden vid utskrift eller kopiering med hjälp av skrivarens manöverpanel:
-
Ändra inställningen för meddelandevy när du skriver ut via skrivardrivrutinen genom att:
- Ändra driftläge för Skrivare (Windows)
- Ändra driftläge för Skrivare (macOS)
-
-
-
Kontroll4 Om du skriver ut från en dator ska du ta bort utskriftsjobb som fastnat i utskriftskön.
-
För Windows:
-
För macOS:
-
-
Kontroll5 Kontrollera att utmatningsfacket är i normal utskriftsposition.
När du inte använder multifunktionsfacket drar du ut utmatningsfacket framtill så långt det går och väljer OK på pekskärmen.
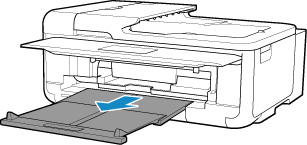
-
Kontroll6 Har skrivarens skrivardrivrutin valts vid utskrift?
Skrivaren fungerar inte som den ska om du använder en drivrutin för en annan skrivare.
-
För Windows:
Kontrollera att "Canon XXX series" (där "XXX" är namnet på skrivaren) har markerats i utskriftsdialogrutan.
 Obs!
Obs!-
Om flera skrivare har registrerats i datorn väljer du Använd som standardskrivare (Set as Default Printer) för en skrivare, så väljs den som standard.
-
-
För macOS:
Kontrollera att skrivarens namn är markerat på Skrivaren (Printer) i utskriftsdialogrutan.
 Obs!
Obs!-
Om flera skrivare är registrerade på datorn väljer du Använd som standardskrivare (Set as Default Printer) i Systeminställningar (System Preferences) > Skrivare och skannrar (Printers & Scanners) för en skrivare för att välja den som standard.
-
-
-
Kontroll7 Försöker du skriva ut en stor datafil? (Windows)
Om du försöker skriva ut en stor fil tar det lång tid innan utskriften börjar.
Om skrivaren inte har börjat skriva ut efter en viss tidsperiod väljer du På (On) för Förhindra förlust av utskriftsdata (Prevention of Print Data Loss).
Mer information finns i Beskrivning av fliken Utskriftsformat.
 Viktigt!
Viktigt!-
Om du väljer På (On)för Förhindra förlust av utskriftsdata (Prevention of Print Data Loss) kan utskriftskvaliteten försämras.
-
När utskriften har slutförts väljer du Av (Off) för Förhindra förlust av utskriftsdata (Prevention of Print Data Loss).
-
-
Kontroll8 Starta om datorn om du skriver ut från den.
Starta om datorn och försök att skriva ut igen.

