De printer tijdens de configuratie zoeken op IP-adres of hostnaam
Als de printer niet kan worden gevonden in het scherm Printer selecteren (Select Printer), zoekt u naar de printer via een IP-adres of hostnaam. Klik op Geef het IP-adres op en start het zoeken (Specify the IP address and run the search) in het scherm dat wordt weergegeven wanneer u op Printr niet gevonden (Printer Not Found) klikt en klik op Volgende (Next). Het scherm voor het selecteren van de zoekcriteria wordt weergegeven.
-
Controleer het IP-adres of de hostnaam van de printer.
Als u het IP-adres of de hostnaam van de printer wilt controleren, drukt u de netwerkinstellingen af of geeft u ze weer op het bedieningspaneel.
-
Geef ze weer op het aanraakscherm.
-
Druk de netwerkinstellingen af.
 Opmerking
Opmerking- Als u de printer op uw werk gebruikt, vraagt u de netwerkbeheerder om hulp.
-
-
Geef de zoekmethode op.
Selecteer een van de methoden hieronder.
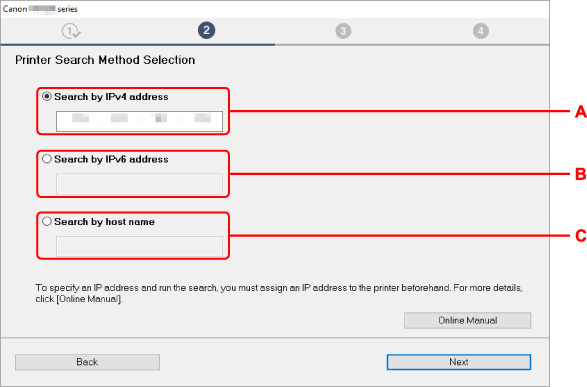
Het Windows-scherm wordt hierboven als voorbeeld gebruikt.
- A: Zoeken op IPv4-adres (Search by IPv4 address)
- Selecteer deze optie als u printers wilt zoeken via het IPv4-adres.
- B: Zoeken op IPv6-adres (Search by IPv6 address)
- Selecteer deze optie als u printers wilt zoeken via het IPv6-adres.
- C: Zoeken op hostnaam (Search by host name)
- Selecteer deze optie als u printers wilt zoeken via de hostnaam. Een hostnaam wordt LLMNR-hostnaam of Bonjour-servicenaam genoemd.
-
Voer het IP-adres of de hostnaam in en klik op Volgende (Next).
Het zoeken naar de printer begint.
Als er een foutmelding wordt weergegeven:
los de fout op volgens de instructies op het scherm.
Als het IP-adres dat u hebt ingevoerd al wordt gebruikt voor een ander apparaat, volgt u onderstaande procedure om het IP-adres van de printer op te geven.
-
Selecteer het pictogram
 Netwerkstatus (Network status).
Netwerkstatus (Network status). -
Selecteer Wi-Fi.
-
Selecteer Instellingen (Settings).
-
Selecteer Geavanceerd (Advanced).
-
Selecteer TCP/IP-instellingen (TCP/IP settings).
-
Als u een IPv4-adres opgeeft:
-
Selecteer IPv4.
-
Selecteer Ja (Yes) in het weergegeven scherm.
-
Selecteer IP-adres (IP address).
-
Selecteer Handmatige instelling (Manual setup).
Als u Automatisch instellen (Auto setup) selecteert, wordt het IP-adres automatisch opgegeven.
-
Voer een IP-adres in.
-
Selecteer OK.
-
Voer een subnetmasker in.
-
Selecteer OK.
-
Voer de standaardgateway in.
-
Selecteer OK.
Het IPv4-adres is opgegeven.
-
-
Als u een IPv6-adres opgeeft:
-
Selecteer IPv6.
-
Selecteer Ja (Yes) in het weergegeven scherm.
-
Selecteer IPv6 in-/uitschakelen (Enable/disable IPv6).
-
Selecteer Inschakelen (Enable).
Het IPv6-adres is opgegeven.
-
 Belangrijk
Belangrijk- Als de firewall op de computer is ingeschakeld, worden printers in een ander subnet mogelijk niet gedetecteerd. Schakel de firewall uit.
-
Als de firewall het zoeken naar printers verstoort:
-
Als een bericht wordt weergegeven:
Als een waarschuwing wordt weergegeven dat Canon-software probeert toegang te krijgen tot het netwerk, stelt u de beveiligingssoftware zo in dat toegang wordt toegestaan.
Nadat u de software toegang hebt verleend, geeft u het IP-adres of de hostnaam op en zoekt u opnieuw naar printers.
Als de printer wordt gevonden, volgt u de aanwijzingen op het scherm om door te gaan met het instellen van de netwerkcommunicatie.
-
Als geen bericht wordt weergegeven:
Annuleer het zoeken naar printers en stel de beveiligingssoftware zo in dat toegang tot het netwerk door de onderstaande Canon-software is toegestaan.
-
Voor Windows:
De volgende gedownloade bestanden of die op de installatie-cd-rom
- Setup.exe of Setup64.exe in de map win > Driver > DrvSetup
- MSetup64.exe
- win > MSetup64.exe
- win > MSetup.exe
-
Voor macOS:
Gedownloade Setup.app
Nadat u de beveiligingssoftware hebt ingesteld, geeft u het IP-adres of de hostnaam op en zoekt u opnieuw naar printers.
-
 Opmerking
Opmerking
- Raadpleeg de instructiehandleiding of neem contact op met de fabrikant voor meer informatie over de firewallinstellingen van het besturingssysteem of de beveiligingssoftware.

