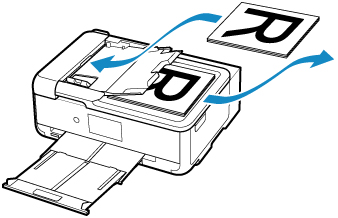네 페이지를 용지 한 장에 복사하기
표준 복사(Standard copy)에서 레이아웃(Layout)을 4-on-1 복사(4-on-1 copy)로 선택한 경우, 각 이미지를 축소하여 네 장의 원본 페이지를 용지 한 장에 복사할 수 있습니다. 네 가지 다른 레이아웃을 사용할 수 있습니다.
복사 대기 화면에서 설정(Settings)을 선택하여 인쇄 설정 화면을 표시하고 레이아웃(Layout)에서 4-on-1 복사(4-on-1 copy)를 선택한 다음 OK를 선택합니다.
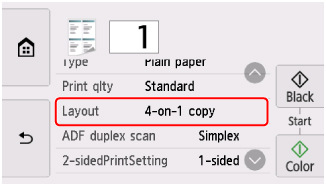
4-on-1 복사(4-on-1 copy)를 선택한 상태에서 고급(Advanced)을 선택하면 원본 방향 및 순서를 지정할 수 있습니다.
 참고
참고
-
순서는 방향에 상관 없이 동일합니다.
-
왼쪽 위에서 오른쪽(Upper-left to right)을 선택한 경우
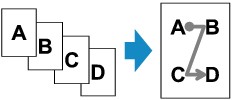
-
오른쪽 위에서 왼쪽(Upper-right to left)을 선택한 경우
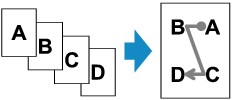
-
왼쪽 위에서 아래로(Upper-left to bottom)를 선택한 경우
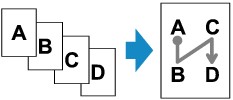
-
오른쪽 위에서 아래로(Upper-right to bottom)를 선택한 경우
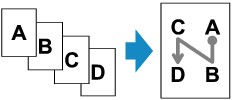
순서를 선택한 후 미리 보기 화면의 사용 여부를 선택할 수 있습니다. ON을 선택한 경우, 방향을 확인할 수 있는 미리 보기 화면이 표시됩니다.
 참고
참고
-
스캔할 때 터치 스크린에 장치 메모리가 가득 찼습니다. 계속 진행할 수 없습니다.(Device memory is full. Cannot continue process.)가 나타나면 인쇄품질(Print qlty)을 표준(Standard)으로 선택하고 다시 복사해 보십시오. 문제가 해결되지 않으면 인쇄품질(Print qlty)을 초고(Draft)로 설정하고 다시 복사해 보십시오.
-
이 기능은 양면 복사와 조합하여 사용할 수 있습니다.
이 기능을 조합하여 사용할 경우, 용지 한 장에 여덟 페이지의 원본을 복사할 수 있습니다. 이런 경우에는 용지의 각 면에 원본의 네 페이지가 복사됩니다.
이 기능을 조합하여 사용할 경우, 인쇄 설정 화면의 양면 인쇄 설정(2-sidedPrintSetting)에서 양면(2-sided)을 선택하고 인쇄 용지의 방향 및 제본 면을 선택하십시오.
양면 복사 기능에 대한 자세한 내용:
평판 위에 원본을 로드하는 경우:
-
스캔 전:
미리 보기 화면을 사용하는 경우, 방향을 확인할 수 있는 아래와 같은 화면이 복사가 시작되기 전에 표시됩니다.
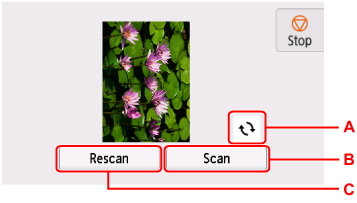
-
A: 선택하면 원본이 180도 회전합니다.
-
B: 선택하면 원본 스캔이 시작됩니다.
-
C: 선택하면 원본이 다시 스캔됩니다.
-
-
스캔 후:
원본의 각 장을 스캔한 후 아래 화면이 나타납니다.
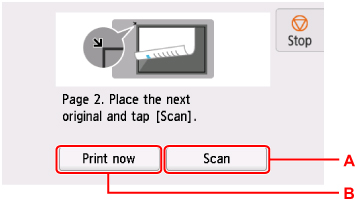
-
A: 선택하면 원본 스캔이 시작됩니다.
스캔한 후 평판에서 원본을 제거하고 다음 장을 평판 위에 로드한 다음 스캔(Scan)을 선택합니다.
-
B: 선택하면 이미 스캔한 원본의 복사가 시작됩니다.
원본의 네 번째 장을 스캔한 후 프린터에서 복사가 시작됩니다.
 참고
참고-
인쇄 중에 복사 작업을 추가할 수 있습니다.
-
이 기능을 양면 복사와 조합하여 사용할 경우, 원본의 네 번째 장 스캔이 완료된 후 위 화면이 표시됩니다. 화면의 설명에 따라 나머지 원본을 스캔하십시오.
-
ADF에 양면 문서를 로드하는 경우:
문서 페이지의 앞면 스캔이 끝나면 문서 페이지의 뒷면을 로드하는 방법을 보여주는 화면 안내가 나타납니다.
문서를 문서 출력 슬롯에서 제거하여 방향을 변경하지 않고 문서 트레이에 로드한 다음 스캔(Scan)을 선택합니다. 프린터에서 문서 페이지의 뒷면 스캔이 시작됩니다.