 Nem nyomtat a nyomtató
Nem nyomtat a nyomtató

-
1. ellenőrzés Ellenőrizze, hogy a nyomtató be van-e kapcsolva.
Ha nem, akkor ellenőrizze, hogy a nyomtató tápkábele megfelelően be van-e dugva, és a BE (ON) gombot megnyomva kapcsolja be a nyomtatót.
Mialatt a nyomtató felkészül a működésre, villog a BE (ON) jelzőfény. Várjon, amíg a BE (ON) jelzőfény abbahagyja a villogást, és folyamatosan világítani kezd.
 Megjegyzés
Megjegyzés-
Nagyméretű adatok, például fényképek vagy képek nyomtatása esetén tovább tarthat a nyomtatás megkezdése. Amíg a számítógép adatokat dolgoz fel és küld a nyomtatónak, villog a BE (ON) jelzőfény. Várja meg, míg elindul a nyomtatás.
-
-
2. ellenőrzés Győződjön meg arról, hogy a nyomtató megfelelően van csatlakoztatva a számítógéphez.
Ha USB-kábelt használ, akkor gondoskodjon arról, hogy megfelelően legyen csatlakoztatva a nyomtatóhoz és a számítógéphez. Ha az USB-kábel megfelelően van csatlakoztatva, akkor ellenőrizze a következőket:
-
USB-hub vagy más továbbítóeszköz használata esetén távolítsa azt el, és csatlakoztassa a nyomtatót közvetlenül a számítógéphez, majd próbáljon meg újra nyomtatni. Ha a nyomtatás normál módon indul el, akkor a gond a továbbítóeszközzel lehet. Lépjen kapcsolatba a továbbítóeszköz szállítójával.
-
Az is előfordulhat, hogy az USB-kábel hibás. Cserélje ki az USB-kábelt, és próbálkozzon újból a nyomtatással.
Ha a nyomtatót helyi hálózaton keresztül használja, ügyeljen arra, hogy a nyomtató hálózati beállításai helyesek legyenek.
- Nem található a nyomtató Wi-Fi használata esetén
- Nem található a nyomtató vezetékes LAN használata esetén
 Megjegyzés
Megjegyzés-
Az IJ Network Device Setup Utility segítségével diagnosztizálhatja és kijavíthatja a hálózat állapotát. Töltse le a webhelyről.
-
-
3. ellenőrzés Ügyeljen arra, hogy papírbeállítások megegyezzenek a hátsó tálcában, illetve a kazettában lévő papírra megadott adatokkal.
Ha a papírbeállítások nem egyeznek meg a hátsó tálcában, illetve a kazettában lévő papírra vonatkozóan megadott adatokkal, akkor hibaüzenet jelenik meg az érintőképernyőn. Az érintőképernyőn megjelenő utasításokat követve oldja meg a problémát.
 Megjegyzés
Megjegyzés-
Beállítható, hogy megjelenjen, illetve hogy ne jelenjen meg a nem megfelelő papírra történő nyomtatást megakadályozó üzenet.
-
A nyomtatási, illetve másolási üzenetmegjelenítési beállítások módosítása a nyomtató kezelőpaneljének segítségével:
-
A nyomtatási üzenetmegjelenítési beállítások módosítása a nyomtatóillesztő segítségével:
-
-
-
4. ellenőrzés Ha számítógépről nyomtat, törölje a nyomtatási sorban beakadt feladatokat.
-
Windows esetén:
-
macOS esetén:
-
-
5. ellenőrzés Ellenőrizze, hogy a papírgyűjtő tálca a normál nyomtatási helyzetében van-e.
Amikor nem használja a többcélú tálcát, akkor ütközésig húzza ki előre a papírgyűjtő tálcát, és válassza az érintőképernyő OK elemét.
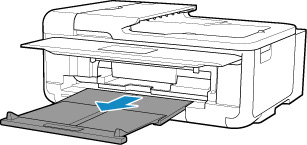
-
6. ellenőrzés A nyomtatáshoz a nyomtató illesztőjét választotta ki?
A nyomtató nem fog megfelelően nyomtatni, ha másik nyomtató illesztőprogramját használja.
-
Windows esetén:
Győződjön meg arról, hogy Nyomtatás párbeszédpanelen a „Canon XXX series” (ahol „XXX” az Ön nyomtatójának a neve) van kiválasztva.
 Megjegyzés
Megjegyzés-
Ha a számítógépen több nyomtató van bejegyezve, akkor egyik nyomtatónál a Beállítás alapértelmezett nyomtatóként (Set as Default Printer) lehetőséget kiválasztva tegye alapértelmezetté a kijelölt nyomtatót.
-
-
macOS esetén:
Győződjön meg arról, hogy az Ön nyomtatójának neve van kiválasztva a Nyomtatás párbeszédpanel Nyomtató (Printer) eleménél.
 Megjegyzés
Megjegyzés-
Ha a számítógépen több nyomtató van bejegyezve, akkor egyik nyomtatónál a Rendszerbeállítások (System Preferences) párbeszédpanel Nyomtatók és lapolvasók (Printers & Scanners) eleménél a Beállítás alapértelmezett nyomtatóként (Set as Default Printer) lehetőséget kiválasztva tegye alapértelmezetté a kijelölt nyomtatót.
-
-
-
7. ellenőrzés Nagy adatfájlt próbál nyomtatni? (Windows)
Ha nagy fájlt próbál meg nyomtatni, akkor sokáig tart, amíg elkezdődik a nyomtatás.
Ha a nyomtató bizonyos idő eltelte után nem kezdi meg a nyomtatást, akkor a Nyomtatási adatok elvesztésének megakadályozása (Prevention of Print Data Loss) beállításnál válassza a Be (On) értéket.
A részleteket Az Oldalbeállítás lap ismertetése című rész ismerteti.
 Fontos
Fontos-
Ha a Nyomtatási adatok elvesztésének megakadályozása (Prevention of Print Data Loss) beállítás értékéül a Be (On) lehetőséget választja, akkor rosszabb lehet a nyomtatási minőség.
-
Miután befejeződött a nyomtatás, válassza a Nyomtatási adatok elvesztésének megakadályozása (Prevention of Print Data Loss) beállítás Ki (Off) értékét .
-
-
8. ellenőrzés Ha számítógépről nyomtat, indítsa újra a számítógépet.
Indítsa újra a számítógépet, és próbáljon újra nyomtatni.

