 Printeren udskriver ikke
Printeren udskriver ikke

-
Kontrol 1 Sørg for, at printeren er tændt.
Hvis ikke, skal du sørge for, at printeren er tilsluttet korrekt, og trykke på knappen TIL (ON) for at tænde den.
Lampen TIL (ON) blinker, mens printeren initialiseres. Vent, indtil lampen TIL (ON) holder op med at blinke og lyser konstant.
 Bemærk
Bemærk-
Hvis du udskriver store datamængder, som f.eks. fotos eller anden grafik, kan udskrivningen tage længere tid om at starte. Lampen TIL (ON) blinker, mens computeren behandler data og sender dem til printeren. Vent, indtil udskrivningen starter.
-
-
Kontrol 2 Sørg for, at printeren er sluttet korrekt til en computer.
Hvis du bruger et USB-kabel, skal du sørge for, at det er sluttet rigtigt til både printeren og computeren. Når USB-kablet er korrekt tilsluttet, skal du kontrollere følgende:
-
Hvis du anvender en relæ-anordning, som f.eks. en USB-hub, skal du fjerne den, tilslutte printeren direkte til computeren og forsøge at udskrive igen. Hvis udskrivningen starter normalt, er der et problem med forbindelsesenheden. Kontakt forhandleren af forbindelsesenheden.
-
Der kan også være et problem med USB-kablet. Udskift USB-kablet, og prøv at udskrive igen.
Hvis du bruger printeren over et LAN, skal du sørge for, at printeren er konfigureret korrekt til netværksbrug.
 Bemærk
Bemærk-
IJ Network Device Setup Utility gør det muligt til at diagnosticere og reparere netværkets status. Download den fra websiden.
-
-
Kontrol 3 Sørg for, at papirindstillingerne svarer til oplysningerne indstillet for den bagerste bakke eller kassetten.
Hvis papirindstillingerne ikke stemmer overens med de oplysninger, der er indstillet for den bagerste bakke eller kassetten, vises en fejlmeddelelse på den berøringsfølsomme skærm. Følg instruktionerne på den berøringsfølsomme skærm for at løse problemet.
 Bemærk
Bemærk-
Du kan vælge, om den meddelelse, der forhindrer fejludskrivning, vises.
-
Sådan ændrer du indstillingen for visning af meddelelse, når du udskriver eller kopierer ved hjælp af printerens kontrolpanel:
-
Hvis du vil ændre indstilling for visning af meddelelse under udskrivning ved hjælp af printerdriveren:
-
-
-
Kontrol 4 Slet job, der sidder fast i udskriftskøen, hvis du udskriver fra en computer.
-
På Windows:
-
Til macOS:
-
-
Kontrol 5 Kontroller, at udbakken til papir er i den normale position til udskrivning.
Når du ikke bruger universalbakken, skal du trække udbakken til papir ud på forsiden, indtil den stopper, og vælge OK på den berøringsfølsomme skærm.
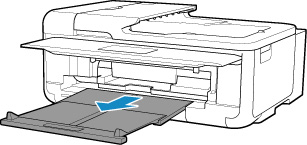
-
Kontrol 6 Er din printers printerdriver valgt ved udskrivning?
Printeren vil ikke udskrive korrekt, hvis du anvender en printerdriver til en anden printer.
-
På Windows:
Kontroller, at "Canon XXX series" (hvor "XXX" er navnet på din printer) er valgt i dialogboksen Udskriv.
 Bemærk
Bemærk-
Hvis flere printere er registreret til din computer, skal du vælge Vælg som standardprinter (Set as Default Printer) for en printer for at gøre den til standardvalg.
-
-
Til macOS:
Kontroller, at printerens navn er valgt i Printer i dialogboksen Udskriv.
 Bemærk
Bemærk-
Hvis flere printere er registreret til din computer, skal du vælge Vælg som standardprinter (Set as Default Printer) under Systemindstillinger (System Preferences) > Printere og scannere (Printers & Scanners) for en printer for at gøre den til standardvalg.
-
-
-
Kontrol 7 Forsøger du at udskrive en stor datafil? (Windows)
Hvis du forsøger at udskrive en stor fil, tager det lang tid at starte udskrivningen.
Hvis printeren ikke starter udskrivningen efter et vist stykke tid, skal du vælge Til (On) for Undgå udskriftsdatatab (Prevention of Print Data Loss).
Du kan finde flere oplysninger i Beskrivelse af fanen Sideopsætning.
 Vigtigt
Vigtigt-
Hvis du vælger Til (On) for Undgå udskriftsdatatab (Prevention of Print Data Loss), kan udskriftskvaliteten blive forringet.
-
Når udskrivningen er fuldført, skal du vælge Fra (Off) for Undgå udskriftsdatatab (Prevention of Print Data Loss).
-
-
Kontrol 8 Genstart computeren, hvis du udskriver fra en computer.
Genstart computeren, og prøv at udskrive igen.

