通过无线直连进行打印/扫描
可以通过以下两种方法将设备(例如智能手机或平板电脑)连接至打印机。
- 无线连接(通过无线路由器连接设备)
- 直接无线连接(使用无线直连连接设备)
本节描述了无线直连,这种方式可以通过将设备直接连接至打印机进行打印或扫描。
请按照以下步骤使用无线直连。
 重要事项
重要事项
- 最多可以将5台设备同时连接至打印机。
-
检查使用限制并将打印机切换至无线直连。
准备无线直连
更改以下设置以准备无线直连。
-
打印机的LAN设置
-
要连接的设备的设置
启用打印机的无线直连
-
在主页屏幕上选择
 设置。
设置。 -
选择
 设置。
设置。 -
选择
 设备设置。
设备设置。 -
选择LAN设置。
-
选择无线直连。
-
选择启用/停用无线直连。
-
选择开。
出现询问是否显示密码信息的确认屏幕。
-
选择是或否。
显示无线直连设置列表。
设备根据标识符(SSID)检测打印机。
 注释
注释-
可以检查以下内容。
- SSID
- 安全设置
- 密码
- 兼容Wi-Fi Direct的设备上显示的打印机名称
将设备连接到打印机时需要输入密码。 根据使用的设备不同,不需要输入密码。
将兼容Wi-Fi Direct的设备连接到打印机时,选择设备触摸屏上显示的设备名称。
-
会自动指定标识符(SSID)和安全设置。 要进行更新,请参见以下内容。
-
-
选择OK。
将启用无线直连,并且可以将设备通过无线方式连接到打印机。
将设备连接到打印机
-
开启设备上的无线通讯。
在设备的“设置”菜单中启用“Wi-Fi”。
有关开启无线通讯的更多信息,请参见设备的说明手册。
-
从设备上显示的列表中选择“DIRECT-XXXX-TS9100series”(“X”表示字母数字字符)。
 注释
注释-
如果列表上未出现“DIRECT-XXXX-TS9100series”,则未启用无线直连。
请参见启用打印机的无线直连以启用无线直连。
-
-
输入密码。
设备已连接到打印机。
 注释
注释
通过无线直连进行打印/扫描
连接设备和打印机,然后开始打印/扫描。
 注释
注释
更改无线直连设置
按照以下步骤更改无线直连的设置。
-
在主页屏幕上选择
 设置。
设置。 -
选择
 设置。
设置。 -
选择
 设备设置。
设备设置。 -
选择LAN设置。
-
选择无线直连。
-
选择设置项目。
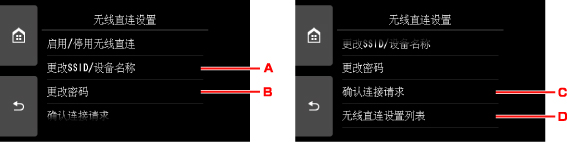
-
要更改无线直连的标识符(SSID)
选择A以显示标识符(SSID)的设置屏幕。
标识符(SSID)是兼容Wi-Fi Direct的设备上显示的打印机名称(设备名称)。
请按照以下步骤更改标识符(SSID)。
-
选择输入字段。
-
输入标识符(SSID)(最多32个字符)。
-
选择自动更新或OK。
选择OK完成标识符(SSID)的指定。
选择自动更新以显示确认屏幕。 要更新标识符(SSID)和密码,请选择是。 要查看安全设置和更新的标识符(SSID)/密码,请选择详细信息,然后在接下来显示的屏幕上选择是。
-
-
要更改无线直连的密码
选择B以显示密码的设置屏幕。
请按照以下步骤更改密码。
-
选择输入字段。
-
输入密码(最多10个字符)。
-
选择自动更新或OK。
选择OK完成密码的指定。
选择自动更新以显示确认屏幕。 要更新标识符(SSID)和密码,请选择是。 要查看安全设置和更新的标识符(SSID)/密码,请选择详细信息,然后在接下来显示的屏幕上选择是。
-
-
要更改兼容Wi-Fi Direct的设备连接到打印机时的确认屏幕设置
选择C以显示确认屏幕。 如果要打印机显示兼容Wi-Fi Direct的设备正在连接到打印机的通知屏幕,请选择是。
 重要事项
重要事项- 为防止未经授权的访问,建议不要更改默认设置。
-
要检查当前无线直连设置
选择D以显示确认屏幕。 要检查当前无线直连设置,请选择是。
 注释
注释- 如果选择打印详细信息,可以打印网络设置。
-
-
按主页按钮。
显示主页屏幕。
 注释
注释
- 如果更改打印机的无线直连设置,请同时更改设备的无线路由器设置。

