Ładowanie papieru na tylną tacę
Można ładować papier zwykły lub fotograficzny.
Na tylnej tacy można też umieszczać koperty.
 Ważne
Ważne
- Papier zwykły przycięty do mniejszego rozmiaru, np. 10 x 15 cm (4 x 6 cali) lub 13 x 18 cm (5 x 7 cali), w celu wykonania wydruku próbnego może zaciąć się w urządzeniu.
 Uwaga
Uwaga
-
W przypadku drukowania fotografii zaleca się korzystanie z oryginalnych papierów fotograficznych firmy Canon.
Szczegółowe informacje na temat oryginalnych papierów firmy Canon można znaleźć w części Obsługiwane typy nośników.
-
Można korzystać ze standardowego papieru do kopiarek lub z papieru Canon Red Label Superior WOP111/Canon Océ Office Colour Paper SAT213.
Informacje na temat rozmiarów i gramatur papieru zgodnych z tą drukarką można znaleźć w części Obsługiwane typy nośników.
-
Przygotuj papier.
Wyrównaj krawędzie papieru. Jeśli papier jest zwinięty, wyprostuj go.
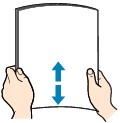
 Uwaga
Uwaga- Przed załadowaniem papieru należy dokładnie wyrównać jego krawędzie. Załadowanie papieru bez wyrównania krawędzi może spowodować jego zacięcie.
-
Jeśli papier jest zwinięty, należy wygiąć go delikatnie w przeciwnym kierunku, trzymając za przeciwległe rogi aż do momentu całkowitego wyprostowania.
Szczegółowe informacje na temat prostowania zwiniętego papieru można znaleźć w punkcie Kwestia 3 w części Papier jest zaplamiony / Zadrukowana powierzchnia jest porysowana.
-
Załaduj papier.
-
Otwórz pokrywę tylnej tacy (A), a następnie wyciągnij podpórkę papieru (B).
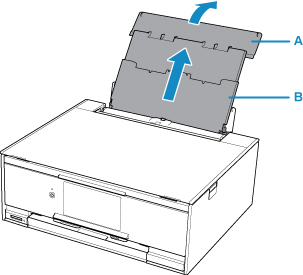
-
Otwórz pokrywę otworu podajnika (C).
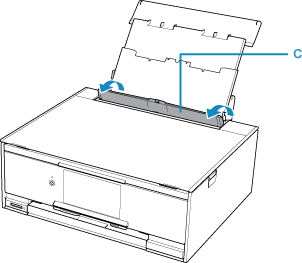
-
Przesuń prowadnice papieru, aby je otworzyć, i umieść papier na środku tylnej tacy STRONĄ DO ZADRUKOWANIA SKIEROWANĄ DO GÓRY.
-
Przesuń prowadnice papieru (D), aby wyrównać je z obiema krawędziami stosu papieru.
Prowadnic papieru nie należy dosuwać zbyt blisko papieru. W przeciwnym razie papier może zostać załadowany niepoprawnie.
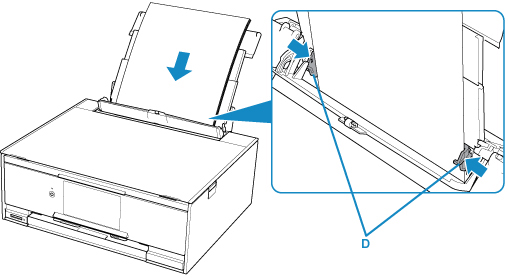
 Ważne
Ważne-
Papier należy ładować w orientacji pionowej (E). Ładowanie papieru w orientacji poziomej (F) może spowodować jego zacięcie.
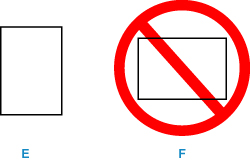
 Uwaga
Uwaga-
Nie należy ładować arkuszy papieru powyżej wskaźnika limitu pojemności (G).
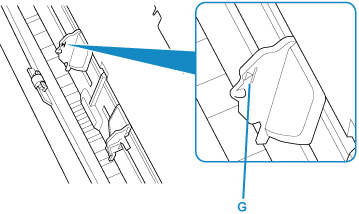
-
-
Zamknij delikatnie pokrywę otworu podajnika (H).
 Ważne
Ważne- Jeśli pokrywa otworu podajnika jest otwarta, nie można podawać papieru. Należy pamiętać o zamknięciu pokrywy otworu podajnika.
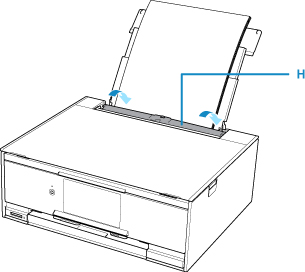
Po zamknięciu pokrywy otworu podajnika na ekranie dotykowym pojawi się ekran rejestrowania informacji o papierze w tylnej tacy.
-
W polach Roz. str. (Page size) i Typ (Type) wybierz odpowiednio rozmiar i typ papieru umieszczonego na tylnej tacy , a następnie wybierz opcję Zarejestruj (Register).
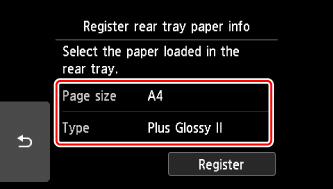
-
Po rozpoczęciu drukowania panel operacyjny zostaje otwarty, a taca wyprowadzania papieru wysuwa się automatycznie.
 Uwaga
Uwaga
-
Przy drukowaniu wybierz rozmiar i typ załadowanego papieru na ekranie ustawień drukowania na panelu operacyjnym lub na komputerze.
- Dostępne są różne rodzaje papieru, np. papier pokryty specjalnymi powłokami, przeznaczony do drukowania zdjęć z optymalną jakością czy też papier przeznaczony do drukowania dokumentów. Każdy typ nośnika ma określone ustawienia wstępne (dotyczące sposobu użycia i nanoszenia atramentu, odległości od dysz itd.), które umożliwiają uzyskanie na tym nośniku optymalnej jakości wydruku. Nieprawidłowe ustawienia papieru mogą też być przyczyną słabej jakości drukowanych kolorów lub porysowania zadrukowanej powierzchni. W przypadku zamazanych obszarów lub nierównomiernych kolorów należy zwiększyć ustawienie jakości wydruku i ponownie podjąć próbę drukowania.
- Aby zapobiegać nieprawidłowemu drukowaniu, drukarka została wyposażona w funkcję, która wykrywa, czy wprowadzone dane papieru załadowanego na tylną tacę odpowiadają ustawieniom papieru. Przed rozpoczęciem drukowania wprowadź ustawienia papieru zgodne z danymi papieru. Jeśli po włączeniu tej funkcji ustawienia papieru nie zgadzają się, wyświetlany jest odpowiedni komunikat o błędzie, który zapobiega nieprawidłowemu drukowaniu. Po pojawieniu się tego komunikatu o błędzie sprawdź i popraw ustawienia papieru.


