Pesan (Kode Dukungan) yang Muncul
Bagian ini menjelaskan beberapa kesalahan dan pesan yang mungkin muncul.
 Catatan
Catatan
-
Kode dukungan (nomor kesalahan) ditampilkan pada komputer untuk beberapa kesalahan. Untuk detail tentang kesalahan yang memiliki kode dukungan, lihat Daftar Kode Dukungan untuk Kesalahan.
Jika pesan muncul pada layar sentuh, lihat di bawah ini.
Jika pesan muncul pada komputer, lihat di bawah ini.
- Kesalahan Mengenai Pencetakan Dupleks Otomatis Ditampilkan
- Kesalahan Mengenai Pencabutan Kabel Listrik Ditampilkan (Windows)
- Kesalahan Penulisan/Kesalahan Output/Kesalahan Komunikasi (Windows)
- Pesan Kesalahan Lainnya (Windows)
- Layar Inkjet Printer/Scanner/Fax Extended Survey Program Ditampilkan (Windows)
- Ikon Inkjet Printer/Scanner/Fax Extended Survey Program Muncul (Mac OS)
 Pesan Muncul pada Layar Sentuh
Pesan Muncul pada Layar Sentuh

Periksa pesan dan ambil tindakan yang sesuai.
-
Tipe data yang didukung belum disimpan.
-
Tidak ada data gambar yang disimpan dalam kartu memori yang dapat dibaca oleh pencetak ini.
-
Pencetak mungkin tidak mengenali berkas jika nama berkas atau jalur folder mengandung karakter tertentu. Gunakan hanya karakter alfanumerik.
-
Data foto yang diedit atau diproses di komputer harus dicetak dari komputer.
 Catatan
Catatan-
Ketika foto yang telah diproses di komputer dipilih, "?" ditampilkan pada layar sentuh.
-
-
Kartu sekarang dapat ditulis dari PC. Set ke [Tidak dapat ditulis dari PC].
Slot kartu diset ke Dapat ditulis dari PC USB(Writable from USB PC).
Anda tidak dapat mencetak dari kartu memori ketika slot kartu diset ke Dapat ditulis dari PC USB(Writable from USB PC). Setelah penulisan di kartu memori, pilih Tidak dapat ditulis dari PC(Not writable from PC) pada Baca/tulis atribut(Read/write attribute) di bawah Setelan Pengguna perangkat(Device user settings).
-
Daya tidak dimatikan dengan benar terakhir kali. Tekan tombol
 ketika mematikan daya.
ketika mematikan daya.Pencetak mungkin telah dicabut saat daya masih menyala.
Pilih OK pada layar sentuh.
 Catatan
Catatan- Lihat Mencabut Kabel Pencetak untuk mencabut kabel pencetak dengan benar.
-
Tidak dapat menyambungkan ke peladen. Silakan tunggu sebentar dan coba lagi.
Pencetak tidak dapat terhubung ke server karena kesalahan komunikasi.
Pilih OK pada layar sentuh dan coba lagi setelah beberapa saat.
 Kesalahan Mengenai Pencetakan Dupleks Otomatis Ditampilkan
Kesalahan Mengenai Pencetakan Dupleks Otomatis Ditampilkan

-
Pemeriksaan Lihat Masalah Pencetakan Dupleks Otomatis dan ambil tindakan yang tepat.
 Kesalahan Mengenai Pencabutan Kabel Listrik Ditampilkan (Windows)
Kesalahan Mengenai Pencabutan Kabel Listrik Ditampilkan (Windows)

Pencetak mungkin telah dicabut saat masih menyala.
Periksa pesan kesalahan yang muncul pada komputer dan klik OK.
Pencetak mulai mencetak.
Lihat Mencabut Kabel Pencetak untuk mencabut kabel listrik.
 Kesalahan Penulisan/Kesalahan Keluaran/Kesalahan Komunikasi (Windows)
Kesalahan Penulisan/Kesalahan Keluaran/Kesalahan Komunikasi (Windows)

-
Pemeriksaan 1 Jika lampu DAYA(ON) mati, pastikan kabel pencetak telah dicolokkan dan nyalakan pencetak.
Lampu DAYA(ON) berkedip saat pencetak sedang menginisialisasi. Tunggu hingga lampu DAYA(ON) berhenti berkedip dan tetap menyala.
-
Pemeriksaan 2 Pastikan pencetak terhubung dengan benar ke komputer.
Jika Anda menggunakan kabel USB, pastikan kabel terhubung dengan benar ke pencetak dan komputer. Ketika kabel USB dicolokkan dengan benar, periksa hal-hal berikut:
-
Jika Anda menggunakan perangkat penghubung seperti hub USB, cabut sambungannya, hubungkan pencetak secara langsung ke komputer, dan ulangi pencetakan. Jika pencetakan berjalan normal, berarti ada masalah dengan perangkat penghubung. Hubungi penyedia perangkat penghubung.
-
Mungkin juga ada masalah dengan kabel USB. Ganti kabel USB dan ulangi pencetakan.
Jika Anda menggunakan pencetak melalui LAN, pastikan bahwa pencetak telah diset dengan benar untuk penggunaan jaringan.
-
-
Pemeriksaan 3 Pastikan MP Drivers diinstal dengan benar.
Hapus instalan MP Drivers dengan mengikuti prosedur yang dijelaskan dalam Menghapus MP Drivers yang Tidak Diperlukan, dan instal ulang dari Setup CD-ROM atau situs web Canon.
-
Pemeriksaan 4 Ketika pencetak dihubungkan ke komputer Anda dengan kabel USB, periksa status perangkat dari komputer Anda.
Ikuti prosedur di bawah ini untuk memeriksa status perangkat.
-
Buka Pengelola Perangkat pada komputer Anda seperti yang ditunjukkan di bawah ini.
Jika layar Kontrol Akun Pengguna(User Account Control) ditampilkan, ikuti instruksi pada layar.
-
Pada Windows 10, klik kanan tombol Mulai(Start) dan pilih Manajer Perangkat(Device Manager).
-
Pada Windows 8.1, pilih Panel Kontrol(Control Panel) dari tombol Pengaturan(Settings) pada Desktop > Perangkat Keras dan Suara(Hardware and Sound) > Pengelola Perangkat(Device Manager).
-
Pada Windows 7, klik Panel Kontrol(Control Panel), Peranti keras dan Suara(Hardware and Sound), dan Pengelola Peranti(Device Manager).
-
-
Klik dua kali Pengontrol USB(Universal Serial Bus controllers) dan Dukungan Pencetakan USB(USB Printing Support).
Jika layar USB Printing Support Properties tidak muncul, pastikan pencetak terhubung ke komputer dengan benar.
-
Klik tab Umum(General) dan periksa masalah perangkat.
Jika kesalahan perangkat ditunjukkan, lihat Bantuan Windows untuk mengatasinya.
-
 Pesan Kesalahan Lainnya (Windows)
Pesan Kesalahan Lainnya (Windows)

-
Pemeriksaan Jika pesan kesalahan muncul di luar monitor status pencetak, periksa hal-hal berikut ini:
-
"Could not spool successfully due to insufficient disk space"
Hapus berkas yang sudah tidak diperlukan untuk meningkatkan jumlah ruang kosong dalam diska.
-
"Could not spool successfully due to insufficient memory"
Tutup aplikasi lain untuk meningkatkan memori yang tersedia.
Jika Anda masih belum dapat mencetak, nyalakan ulang komputer Anda dan ulangi pencetakan.
-
"Printer driver could not be found"
Hapus instalan MP Drivers dengan mengikuti prosedur yang dijelaskan dalam Menghapus MP Drivers yang Tidak Diperlukan, dan instal ulang dari Setup CD-ROM atau situs web Canon.
-
"Could not print Application name - File name"
Coba pencetakan lagi setelah pekerjaan yang sedang dikerjakan selesai.
-
 Layar Inkjet Printer/Scanner/Fax Extended Survey Program Ditampilkan (Windows)
Layar Inkjet Printer/Scanner/Fax Extended Survey Program Ditampilkan (Windows)

Jika Inkjet Printer/Scanner/Fax Extended Survey Program diinstal, layar akan muncul untuk meminta izin atas pengiriman informasi penggunaan pencetak dan aplikasi setiap bulan selama kurang lebih sepuluh tahun.
Baca informasi pada layar dan ikuti instruksi di bawah ini.
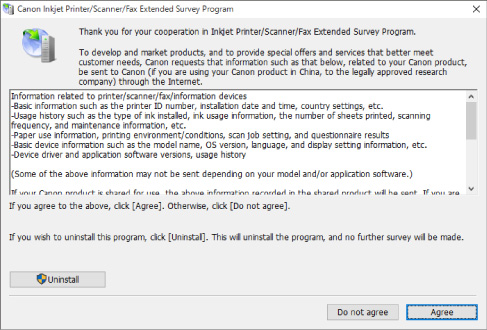
-
Jika Anda setuju untuk berpartisipasi dalam program survei:
Klik Setuju(Agree) dan ikuti instruksi pada layar. Informasi penggunaan pencetak akan dikirim melalui Internet. Setelah Anda menyelesaikan prosedur, informasi akan dikirim secara otomatis dan layar konfirmasi tidak muncul kembali.
 Catatan
Catatan-
Ketika informasi dikirim, peringatan seperti pesan keamanan Internet mungkin akan muncul. Pastikan nama program adalah "IJPLMUI.exe" dan izinkan.
-
Jika Anda mengosongkan kotak centang Kirim secara otomatis mulai dari lain kali(Send automatically from the next time), informasi tidak akan dikirim secara otomatis lain kali dan layar konfirmasi akan muncul pada waktu survei selanjutnya. Untuk mengirim informasi secara otomatis, lihat Mengubah setelan layar konfirmasi:.
-
-
Jika Anda tidak setuju untuk berpartisipasi dalam program survei:
Klik Tidak setuju(Do not agree). Layar konfirmasi tertutup dan survei akan dilewatkan. Layar konfirmasi akan muncul kembali satu bulan kemudian.
-
Untuk menghapus instalan Inkjet Printer/Scanner/Fax Extended Survey Program:
Untuk menghapus instalan Inkjet Printer/Scanner/Fax Extended Survey Program, klik Copot(Uninstall), dan ikuti instruksi pada layar.
-
Mengubah setelan layar konfirmasi:
-
Pastikan setelan berikut ini.
-
Pada Windows 10, klik kanan tombol Mulai(Start) dan pilih Program dan Fitur(Programs and Features).
-
Pada Windows 8.1, pilih Panel Kontrol(Control Panel) dari tombol Pengaturan(Settings) pada Desktop > Program(Programs) > Program dan Fitur(Programs and Features).
-
Pada Windows 7, pilih menu Mulai(Start) > Panel Kontrol(Control Panel) > Program(Programs) > Program dan Fitur(Programs and Features).
 Catatan
Catatan-
Sebuah kotak dialog konfirmasi/peringatan mungkin muncul ketika menginstal, menghapus instalan, atau memulai perangkat lunak.
Kotak dialog ini muncul ketika hak administratif diperlukan untuk melakukan tugas.
Jika Anda log masuk ke akun dengan hak istimewa administrator, ikuti instruksi pada layar.
-
-
Pilih Canon Inkjet Printer/Scanner/Fax Extended Survey Program.
-
Pilih Ubah(Change).
Jika Anda memilih Ya(Yes) setelah mengikuti instruksi pada layar, layar konfirmasi akan muncul pada waktu survei selanjutnya.
Jika Anda memilih Tidak(No), informasi akan dikirim secara otomatis.
 Catatan
Catatan-
Jika Anda memilih Hapus instalan(Uninstall), Inkjet Printer/Scanner/Fax Extended Survey Program akan dihapus instalannya. Ikuti instruksi pada layar.
-
-
 Ikon Inkjet Printer/Scanner/Fax Extended Survey Program Muncul (Mac OS)
Ikon Inkjet Printer/Scanner/Fax Extended Survey Program Muncul (Mac OS)

Jika Inkjet Printer/Scanner/Fax Extended Survey Program diinstal, informasi penggunaan pencetak dan perangkat lunak aplikasi akan dikirim setiap bulan selama kurang lebih sepuluh tahun. Ikon Inkjet Printer/Scanner/Fax Extended Survey Program akan muncul pada Dock ketika waktu untuk mengirim informasi penggunaan pencetak telah tiba.
Klik ikon, baca informasi yang muncul, dan kemudian ikuti instruksi di bawah ini.
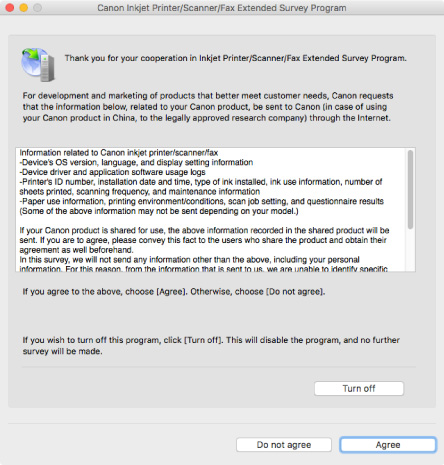
-
Jika Anda setuju untuk berpartisipasi dalam program survei:
Klik Setuju(Agree) dan ikuti instruksi pada layar. Informasi penggunaan pencetak akan dikirim melalui Internet. Setelah Anda menyelesaikan prosedur, informasi akan dikirim secara otomatis dan layar konfirmasi tidak muncul kembali.
 Catatan
Catatan-
Jika Anda mengosongkan kotak centang Kirim secara otomatis mulai dari lain kali(Send automatically from the next time), informasi tidak akan dikirim secara otomatis lain kali dan ikon Inkjet Printer/Scanner/Fax Extended Survey Program akan muncul di Dock pada waktu survei selanjutnya.
-
-
Jika Anda tidak setuju untuk berpartisipasi dalam program survei:
Klik Tidak setuju(Do not agree). Layar konfirmasi tertutup dan survei akan dilewatkan. Layar konfirmasi akan muncul kembali satu bulan kemudian.
-
Untuk menghentikan pengiriman informasi:
Klik Turn off. Ini akan menghentikan Inkjet Printer/Scanner/Fax Extended Survey Program, dan informasi tidak akan dikirim. Untuk melanjutkan survei, lihat Mengubah setelan:.
-
Untuk menghapus instalan Inkjet Printer/Scanner/Fax Extended Survey Program:
-
Hentikan Inkjet Printer/Scanner/Fax Extended Survey Program.
-
Pilih Aplikasi(Applications) dari menu Buka(Go) pada Finder, klik dua kali folder Canon Utilities dan folder Inkjet Extended Survey Program.
-
Pindahkan Canon Inkjet Printer/Scanner/Fax Extended Survey Program.app ke Tong Sampah(Trash).
-
Nyalakan ulang komputer.
Kosongkan Tong Sampah(Trash) dan nyalakan ulang komputer Anda.
-
-
Mengubah setelan:
Untuk menampilkan layar konfirmasi setiap kali informasi penggunaan pencetak dikirim atau untuk melanjutkan survei lagi, ikuti prosedur di bawah ini.
-
Pilih Aplikasi(Applications) dari menu Buka(Go) pada Finder, klik dua kali folder Canon Utilities dan folder Inkjet Extended Survey Program.
-
Klik dua kali ikon Canon Inkjet Printer/Scanner/Fax Extended Survey Program.
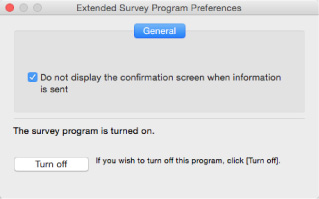
-
Do not display the confirmation screen when information is sent:
Jika kotak pilihan dicentang, informasi akan dikirim secara otomatis.
Jika kotak centang tidak dipilih, ikon Inkjet Printer/Scanner/Fax Extended Survey Program akan muncul di Dock pada waktu survei selanjutnya. Klik ikon dan ikuti instruksi pada layar.
-
Tombol Turn off/Turn on:
Klik tombol Turn off untuk menghentikan Inkjet Printer/Scanner/Fax Extended Survey Program.
Klik tombol Turn on untuk menyalakan kembali Inkjet Printer/Scanner/Fax Extended Survey Program.
-
-


