操作パネルの使いかた
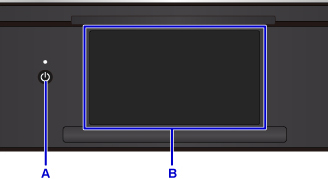
-
電源ボタン
-
タッチスクリーン
タッチスクリーンの基本操作
タッチスクリーンに指先で軽く触れたり、触れた指を動かしたりすることで、いろいろな機能や設定などを選ぶことができます。
 重要
重要
-
タッチスクリーンを操作するときには、以下のことに注意してください。タッチスクリーンが誤動作したり、破損したりすることがあります。
- タッチスクリーンを指で強く押さない
- タッチスクリーンを指以外のもの(特にボールペンや鉛筆、爪など先の鋭いもの)で押さない
- タッチスクリーンに濡れた手や、汚れた手で触れない
- タッチスクリーン上には何も物を乗せない
- タッチスクリーンに保護フィルムを貼らないでください。はがす際にタッチスクリーンを傷付けるおそれがあります。
タップ
指先で軽く触れ、すぐに離します。
画面の項目や写真を選ぶときなどに使います。
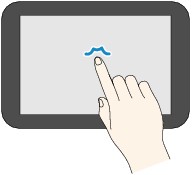
タッチ
指先で軽く触れます。
メニューや写真などを連続で進める(戻す)ときは、その方向のマークをタッチしたままにします。
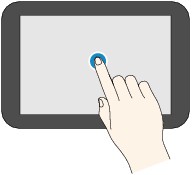
フリック
画面に触れた指を上下左右にはらいます。
メニュー表示の切り替えや、写真を進める(戻す)ときに使います。
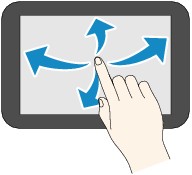
ドラッグ
指先で軽く触れたまま、上下左右に動かします。
項目のリストを見るときや、スライダーを動かすときに使います。
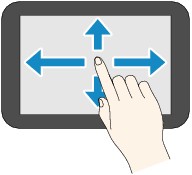
ホーム画面の操作
ホーム画面から各メニューや設定画面を表示します。
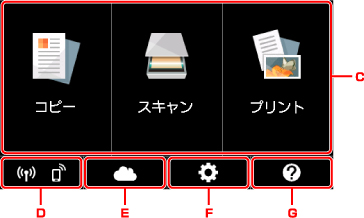
-
基本メニュー
本製品の操作パネルからコピーやスキャンなどを行うときに選びます。基本メニューを選んだあと、それぞれ詳細なメニューが表示されます。
-
ネットワーク状況
ご利用のネットワークが表示されます。タップすると、ネットワークの基本情報の表示や、ネットワークの設定を行うことができます。
ご利用のネットワークや状況によって、表示されるアイコンが異なります。
 無線LANが有効になっていて、無線LANルーターと接続できています。
無線LANが有効になっていて、無線LANルーターと接続できています。 参考
参考-
電波の状態によって、表示されるアイコンは変化します。
 (電波強度:81%以上):通常に使用できます。
(電波強度:81%以上):通常に使用できます。 (電波強度:51%以上):ネットワーク状況によっては印刷できないなど、不具合が発生する可能性があります。プリンターと無線LANルーターを近づけることをお勧めします。
(電波強度:51%以上):ネットワーク状況によっては印刷できないなど、不具合が発生する可能性があります。プリンターと無線LANルーターを近づけることをお勧めします。 (電波強度:50%以下):印刷できないなど、不具合が発生する可能性があります。プリンターと無線LANルーターを近づけて、ご使用ください。
(電波強度:50%以下):印刷できないなど、不具合が発生する可能性があります。プリンターと無線LANルーターを近づけて、ご使用ください。
 無線LANは有効になっていますが、無線LANルーターと接続できていません。
無線LANは有効になっていますが、無線LANルーターと接続できていません。 有線LANが有効になっています。
有線LANが有効になっています。 無線ダイレクトが有効になっています。
無線ダイレクトが有効になっています。 無線LANも有線LANも無効になっています。
無線LANも有線LANも無効になっています。 -
-
クラウド
クラウドのメイン画面を表示します。PIXUS/MAXIFYクラウドリンクのサービスを利用することができます。
-
セットアップ
本製品の設定の変更や、お手入れをするためのメニューを選べます。
-
クイックガイド
用紙のセット方法や、インクタンクの交換方法、エラーが発生したときの対処方法などを表示できます。
タッチスクリーンに表示されるボタン
タッチスクリーンで操作しているときに、いくつかのボタンがタッチスクリーンに表示されます。
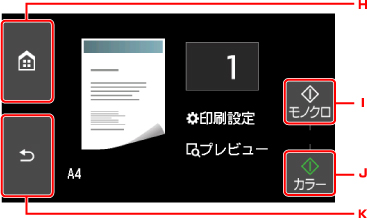
-
ホームボタン
ホーム画面を表示するときにタッチします。
-
モノクロボタン
モノクロでコピー、スキャンするときなどにタッチします。
-
カラーボタン
カラーでコピー、スキャンするときなどにタッチします。
-
戻るボタン
前の画面に戻ります。

-
ストップボタン
印刷中やコピー中、スキャン中にタッチすると、それぞれの動作を中止します。

