Configuration Changes / Display Printer Status Using Web Browser
You can check the printer status and change the printer settings using the web browser on your smartphone, tablet, or computer.
To check the printer status and to change the printer settings, display "Remote UI" on the web browser.
 Note
Note
-
Remote UI is a software that enables you to perform operations, which are usually performed on the printer's operation panel, using a Web browser.
-
You can use Remote UI on the following OS and the web browser.
-
macOS device
OS: macOS Mojave 10.14.6 or later
Web browser: Safari 14.0 or later
-
Windows device
OS: Windows 10 or later/Windows 8.1/Windows 7 SP1 or later
Web browser: Microsoft Edge, Google Chrome, Mozilla Firefox
-
iOS/iPadOS device
OS: iOS 14.0 or later, iPadOS 14.0 or later
Web browser: standard installation browser
-
Android device
OS: Android 8.0 or later
Web browser: standard installation browser
-
Check that printer is turned on.
Launching "Remote UI"
-
For Windows:
-
Start the application software
 on the Start menu.
on the Start menu.The application software starts up.
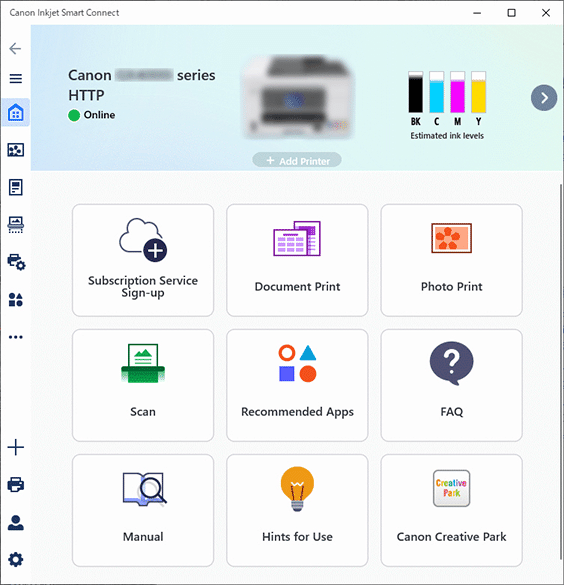
 Note
Note-
If the application software is not installed, download it from the following page and install it on your computer.
-
-
Click
 Printer Management icon on the left side of the Home screen and click Device Information at the bottom of the Printer Management menu.
Printer Management icon on the left side of the Home screen and click Device Information at the bottom of the Printer Management menu. -
Click Open Remote UI in the lower center of the Device Information screen.
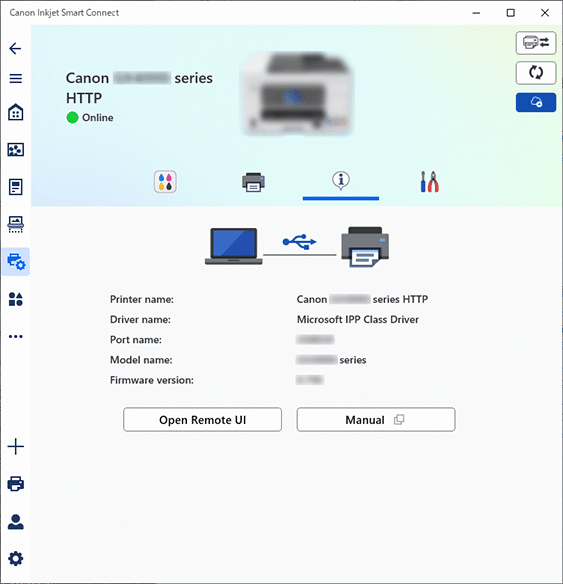
"Remote UI" will be displayed on the web browser on your computer.
-
-
For macOS:
-
Click the application software
 on the Dock.
on the Dock.The application software starts up.
 Note
Note-
See the screen of Windows version above.
-
If the application software is not installed, download it from the following page and install it on your computer.
-
-
Click
 Printer Management icon on the left side of the Home screen and click Device Information at the bottom of the Printer Management menu.
Printer Management icon on the left side of the Home screen and click Device Information at the bottom of the Printer Management menu. -
Click Open Remote UI in the lower center of the Device Information screen.
 Note
Note-
See the screen of Windows version above.
"Remote UI" will be displayed on the web browser on your computer.
-
-
 Note
Note-
You can launch "Remote UI" from your smartphone or tablet by installing
 .
.Download it from App Store and Google Play.
-
If you display Remote UI for the first time on your smartphone, tablet, or computer, select For secure communication.
Download the root certificate, and then register it.
 Note
Note-
Once you register the root certificate to the web browser on your smartphone, tablet, or computer, this step is not necessary after the next time.
If all settings are set back to the default from the printer's operation panel, download the root certificate again, and then register it.
-
If the root certificate is not registered, a message to warn you that the secure connection is not guaranteed may appear. In that case, ignore the warning and register the root certificate to the web browser.
-
Select Log in.
The password authentication screen appears.
Enter password.
When the password authentication is complete, the menus that can be utilized are displayed on the web browser.
 Important
Important-
The password of printer is set at the time of purchase.
For details on setting password, see Setting Password.
-
Check printer status and change printer settings.
For changeable setting items, see below.
When you finish checking printer status and changing printer settings, select Log out.
Close web browser.
 Note
Note
-
This web page contains information about several models. Depending on the specifications of the printer you are using, some of the features described (connection, scanner/copy and etc.) may not apply.
For details about the functions of your printer, see Product Specifications.
