写真に手書き文字を合成してディスクレーベルに印刷する
プリンターから印刷したディスクレーベル手書きナビシートを使って、写真を手書き文字や絵と合成してディスクレーベル(BD/DVD/CDなど)に印刷することができます。
 重要
重要
-
8 cm(3.15 in.)プリンタブルディスクには印刷できません。
ディスクレーベル手書きナビシートについて
ここでは、ディスクレーベル手書きナビシートの書きかたや、マークの付けかたについて説明します。
-
ディスクレーベル手書きナビシートの書きかたについて
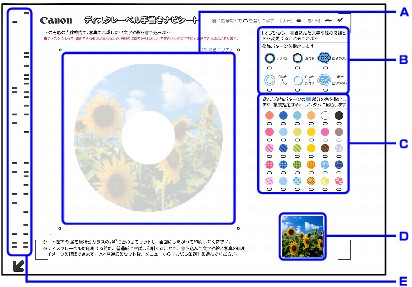
-
A:手書きエリアで、合成したい手書きの文字や絵をここに書き込みます。
-
B:手書き文字や絵の飾りかたを選びます。
-
C:手書き文字や絵を飾る色や模様を選びます。
-
D:合成される前の写真が印刷されます。
-
E:印刷する写真情報を含んだバーコードが印刷されます。
この部分は汚さないようにしてください。汚れやシワなどがあると、ディスクレーベル手書きナビシートを正しく読み込めない場合があります。
-
-
文字や絵の書きかたについて
手書きエリアの円形の枠内に印刷したい文字や絵を手書きで書き込みます。

 参考
参考-
手書きエリアの四隅の
 マークが汚れていると、ディスクレーベル手書きナビシートを正しく読み込めない場合があります。
マークが汚れていると、ディスクレーベル手書きナビシートを正しく読み込めない場合があります。 マーク付近は汚さないでください。
マーク付近は汚さないでください。 -
文字や絵は、濃い筆記用具でかすれのないようはっきりと書いてください。蛍光ペンなどの薄い色はうまく読み取れない場合があります。
-
背景になる写真と同じような色の手書き文字を合成すると、文字が読みにくくなります。
-
薄く印刷されているディスクレーベル手書きナビシートの写真に合わせて書いた文字や絵は、実際に合成したときにわずかにずれる場合があります。
-
印刷領域の設定によっては、ディスクレーベル手書きナビシート上の印刷イメージと印刷結果が異なる場合があります。
-
円形の枠の近辺に文字や絵を書くと、印刷のときに欠けることがあります。文字や絵は、枠の近辺には書かないことをお勧めします。
-
-
マークの付けかたについて
濃い鉛筆などでマークを塗りつぶしてください。

 参考
参考-
塗りつぶしたマークが薄かったり、塗りつぶし範囲が小さかったりすると、ディスクレーベル手書きナビシートを正しく読み込めない場合があります。
-
-
手書き文字や絵の飾りかたについて
お好みの飾りかたにマークを付けます。
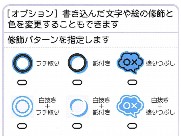
手書き文字や絵の飾りかたの例については、「手書きナビシートについて」を参照してください。
 参考
参考-
いずれの飾りかたにもマークを付けていないときは、飾りをつけずにそのまま印刷されます。ただし、色や模様にマークを付けると、飾りかたが自動的に「塗りつぶし」に設定されて印刷されます。
-
-
色や模様について
お好みの色や模様にマークを付けてください。

 参考
参考-
手書き文字や絵の飾りかたにマークを付けていない場合に色や模様にマークを付けると、飾りかたが自動的に「塗りつぶし」設定されて印刷されます。
-
背景になる写真と同じような色や模様を選ぶと、手書き文字が読みにくくなります。
-
チェック模様などを選ぶときは、飾りかたを「塗りつぶし」や「白抜き+塗りつぶし」に指定することをお勧めします。それ以外の飾りかたでは、模様が見えづらくなる場合があります。
-
手書き文字や絵の飾りかたにマークを付けたときに、色や模様にマークを付けない場合、自動的に1色指定されます。
-
複数の色や模様を指定すると、ランダムに手書き文字や絵に配色されます。
-
手書き文字や絵のフチがつながっていると、複数の色や模様を指定した場合も、つながっている範囲すべてに同じ色または模様が配色されます。
-
写真に手書き文字を合成してディスクレーベルに印刷する
ここでは、ディスクレーベル手書きナビシートを印刷して、写真に手書き文字を合成してディスクレーベルに印刷するまでの操作手順について説明します。
 重要
重要
-
プリンタブルディスクのセットを促すメッセージが表示されるまでは、多目的トレイはセットしないでください。動作中に多目的トレイをセットするとプリンターを損傷するおそれがあります。
-
ホーム画面から
 [プリント]を選ぶ
[プリント]を選ぶ -
 [メモリーカードから]を選ぶ
[メモリーカードから]を選ぶメモリーカード印刷メニューが表示されます。
-
 [ディスクレーベル手書き印刷]を選ぶ
[ディスクレーベル手書き印刷]を選ぶ -
[ナビシート印刷]を選ぶ
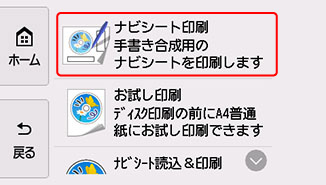
-
 参考
参考-
メモリーカードに印刷できる写真データが保存されていない場合は、タッチスクリーンに[適切なデータが保存されていません]というメッセージが表示されます。
-
メモリーカードに2000枚を超える写真データが保存されている場合、印刷できる写真データは日付順に新しい方から2000枚の写真です。
日付(写真データの更新日)が古い写真データを印刷したい場合は、保存されている写真データを減らすか、ほかのメモリーカードに移して印刷してください。
-
-
表示される案内を確認し、[次へ]を選ぶ
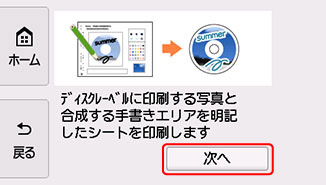
-
印刷したい写真を選ぶ
 参考
参考-
こんなこともできます。
-
-
トリミングして印刷範囲を指定し、[OK]を選ぶ
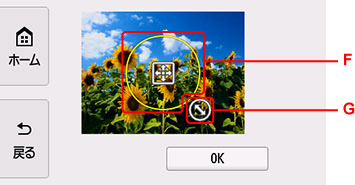
-
F:ドラッグしてトリミング枠を移動します。
-
G:ドラッグしてトリミング枠の大きさを設定します。
-
-
表示される案内に従って、A4サイズの普通紙をカセットにセットする
-
[カラー]をタップする
ディスクレーベル手書きナビシートが印刷されます。
 重要
重要-
ディスクレーベル手書きナビシートを印刷したあとにメモリーカードに写真を追加したり、削除したりした場合は、ディスクレーベル手書きナビシートをスキャンしたときに写真がうまく印刷されない場合があります。ディスクレーベル手書きナビシートを印刷したあとは、ディスクレーベル手書きナビシートをスキャンするまでメモリーカードの内容を書き換えないでください。
-
-
ディスクレーベル手書きナビシートにマークを付け、合成したい文字や絵を書き込む
-
[ナビシート読込&印刷]を選ぶ
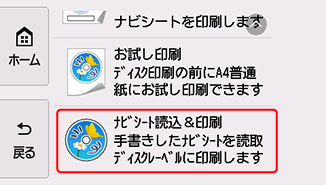
 参考
参考-
お試し印刷について
-
[お試し印刷]を選ぶと、プリンタブルディスクに印刷する前にA4サイズの普通紙にお試し印刷することもできます。表示される案内に従って、操作してください。
-
お試し印刷するときの外径/内径の寸法は、実際に印刷するプリンタブルディスクの印刷面の寸法に合わせて指定してください。
-
お試し印刷結果の色あいや見えかたは、実際にプリンタブルディスクに印刷したときの印刷結果と異なる場合があります。
-
お試し印刷する場合は、排紙トレイを通常の印刷時の位置に戻してください。
-
-
-
メッセージを確認し、[OK]を選ぶ
-
表示される案内に従って、手書き文字を書き込んだディスクレーベル手書きナビシートを原稿台にセットし、[OK]を選ぶ
手書き文字を書き込んだ面を下にして、ディスクレーベル手書きナビシートの左下隅の
 マークを原稿位置合わせマーク(
マークを原稿位置合わせマーク( )に合わせ、原稿台カバーを閉じます。
)に合わせ、原稿台カバーを閉じます。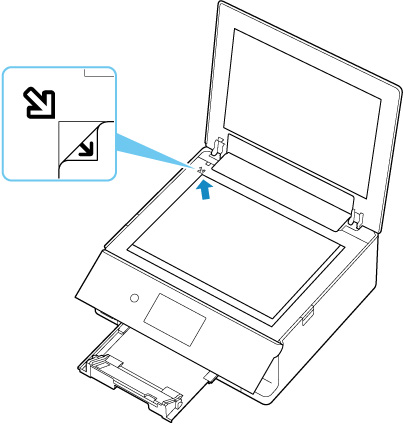
-
印刷領域を指定し、[OK]を選ぶ
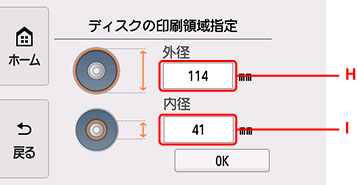
-
H:外径を指定します。
-
I:内径を指定します。
 参考
参考-
外径/内径の寸法は、プリンタブルディスクのパッケージやケース内のインデックスシートに記載されている印刷可能範囲(最小内径、最大外径)を確認するか、または印刷面の外径/内径を実際に測り、外径には計測した値より小さい数値を、内径には計測した値より大きい数値を指定してください。
-
プリンタブルディスクの詳しい情報は、製品メーカーへお問い合わせください。
-
-
インク量を指定する
印刷結果がにじむ場合は、[にじみ対処]を選んでください。インクを薄く印刷してにじみを抑えることができます。
-
メッセージを確認し、[カラー]をタップする

-
操作パネルを水平まで開く
-
表示される案内に従って、プリンタブルディスクをセットする
 参考
参考-
[セット方法]を選ぶと、プリンタブルディスクのセット方法が表示されます。
-
-
[OK]を選ぶ
ディスクレーベル手書きナビシートがスキャンされ、写真に手書きエリアの内容が合成されて印刷されます。
印刷が完了するまでディスクレーベル手書きナビシートは動かさないでください。
印刷終了後、原稿台からディスクレーベル手書きナビシートを取り出してください。
 重要
重要
-
タッチスクリーンに[ディスクレーベル手書きナビシートの読み取りに失敗しました]と表示された場合は、[OK]を選んで、以下を確認してください。
-
原稿台のガラス面やディスクレーベル手書きナビシートが汚れていないか
-
ディスクレーベル手書きナビシートのセット位置/表裏が間違っていないか
-
ディスクレーベル手書きナビシートのバーコード付近が汚れていないか
-
色のついた用紙を使用していないか
確認後、ディスクレーベル手書きナビシートを印刷し直す、または読み取り直してください。ディスクレーベル手書きナビシートを印刷し直すときは、A4サイズの白い普通紙を正しくセットしてください。
-
-
写真の印刷が完了するまで、メモリーカードを抜かないでください。
 参考
参考
-
手書きした文字や絵の大きさや形によっては、印刷に時間がかかることがあります。
-
インクが乾くまで印刷面に触れないでください。また、印刷面はドライヤーや直射日光などで乾かしたりせず、自然乾燥させてください。
-
画像がずれて印刷される場合は、[本体設定]内の[印刷設定]の[ディスクの印刷位置調整]で印刷位置を調整してください。

