写真に手書き文字を合成して印刷する
プリンターから印刷した手書きナビシートを使って、写真を手書き文字や絵と合成して印刷することができます。
手書きナビシートについて
ここでは、手書きナビシートの書きかたや、マークの付けかたについて説明します。
-
手書きナビシートの書きかたについて
用紙サイズによって手書きエリアの大きさが異なります。
ここでは、用紙サイズが「L判」の場合を例に説明しています。
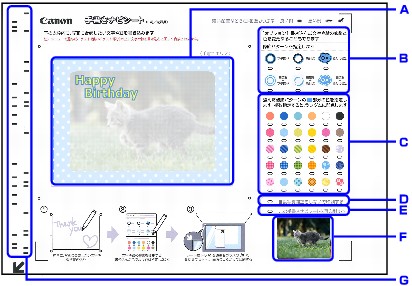
-
A:手書きエリアで、合成したい手書きの文字や絵をここに書き込みます。
-
B:手書き文字や絵の飾りかたを選びます。
-
C:手書き文字や絵を飾る色や模様を選びます。
-
D:自動写真補正をしないで印刷する場合は、マークを塗りつぶしてください。
 参考
参考-
シール紙用の手書きナビシートでは、自動写真補正のマークはありません。
-
-
E:手書きナビシートをもう一度印刷し直します。ほかのマークを付けていても、マークが付いていない手書きナビシートが印刷されます。
-
F:合成される前の写真が印刷されます。
-
G:印刷する写真情報を含んだバーコードが印刷されます。
この部分は汚さないようにしてください。汚れやシワなどがあると、手書きナビシートを正しく読み込めない場合があります。
 参考
参考-
シール紙用の手書きナビシートでは、以下のようなシール紙のタイプを選ぶ部分が印刷されます。

いずれかのマークを塗りつぶしてください。マークが付いていない場合は、タッチスクリーンに[手書きナビシートの読み取りに失敗しました]のメッセージが表示されます。
-
-
文字や絵の書きかたについて
手書きエリアの枠内に印刷したい文字や絵を手書きで書き込みます。

 参考
参考-
手書きエリアの四隅の
 マークが汚れていると、手書きナビシートを正しく読み込めない場合があります。
マークが汚れていると、手書きナビシートを正しく読み込めない場合があります。 マーク付近は汚さないでください。
マーク付近は汚さないでください。 -
シール紙に印刷する場合、写真の周囲と手書きエリアの枠近辺に書き込んだ文字や絵は、ミシン目で切り取ったときに欠けることがあります。
-
手書きエリアに書いた文字や絵は、印刷する用紙に合わせて写真とともに拡大/縮小されます。
-
文字や絵は、濃い筆記用具でかすれのないようはっきりと書いてください。蛍光ペンなどの薄い色はうまく読み取れない場合があります。
-
手書きエリアに印刷された定型のイラストに文字や絵を重ねて書いた場合、文字修飾の効果やフチなどが正しく印刷できない場合があります。イラストに文字や絵を重ねて書かないようにしてください。
-
背景になる写真と同じような色の手書き文字を合成すると、文字が読みにくくなります。
-
薄く印刷されている手書きナビシートの写真に合わせて書いた文字や絵は、実際に合成したときにわずかにずれる場合があります。
-
使用するカメラ、撮影の向きなどにより、選択したレイアウトで印刷されない場合があります。その場合は、他のレイアウトを選択し直し、手書きナビシートを印刷してください。
-
手書き文字や絵のフチがつながっていると、複数の色や模様を指定した場合も、つながっている範囲すべてに同じ色または模様が配色されます。
-
-
マークの付けかたについて
濃い鉛筆などでマークを塗りつぶしてください。

 参考
参考-
塗りつぶしたマークが薄かったり、塗りつぶし範囲が小さかったりすると、手書きナビシートを正しく読み込めない場合があります。
-
-
手書き文字や絵の飾りかたについて
お好みの飾りかたにマークを付けます。
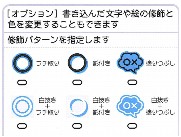
以下は手書き文字や絵の飾りかたの例です。
フチ取り
影付き
塗りつぶし



白抜き+フチ取り
白抜き+影付き
白抜き+塗りつぶし



 参考
参考-
いずれの飾りかたにもマークを付けていないときは、飾りをつけずにそのまま印刷されます。ただし、色や模様にマークを付けると、飾りかたが自動的に「塗りつぶし」に設定されて印刷されます。
-
-
色や模様について
お好みの色や模様にマークを付けてください。

 参考
参考-
手書き文字や絵の飾りかたにマークを付けていない場合に色や模様にマークを付けると、飾りかたが自動的に「塗りつぶし」設定されて印刷されます。
-
背景になる写真と同じような色や模様を選ぶと、手書き文字が読みにくくなります。
-
チェック模様などを選ぶときは、飾りかたを「塗りつぶし」や「白抜き+塗りつぶし」に指定することをお勧めします。それ以外の飾りかたでは、模様が見えづらくなる場合があります。
-
手書き文字や絵の飾りかたにマークを付けたときに、色や模様にマークを付けない場合、自動的に1色指定されます。
-
複数の色や模様を指定すると、ランダムに手書き文字や絵に配色されます。
-
手書き文字や絵のフチがつながっていると、複数の色や模様を指定した場合も、つながっている範囲すべてに同じ色または模様が配色されます。
-
写真に手書き文字を合成して印刷する
ここでは、手書きナビシートを印刷して写真に手書き文字を合成するまでの操作手順について説明します。
-
ホーム画面から
 [プリント]を選ぶ
[プリント]を選ぶ -
 [メモリーカードから]を選ぶ
[メモリーカードから]を選ぶメモリーカード印刷メニューが表示されます。
-
 [手書きナビ印刷]を選ぶ
[手書きナビ印刷]を選ぶ -
 参考
参考-
メモリーカード印刷メニューを表示する前にメモリーカードをセットした場合は、[選んで写真印刷]の写真選択画面が表示されます。
 (ホーム)をタップすると、ホーム画面が表示されます。
(ホーム)をタップすると、ホーム画面が表示されます。
-
-
[手書きシート印刷]を選ぶ
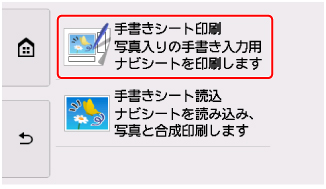
 参考
参考-
メモリーカードに印刷できる写真データが保存されていない場合は、タッチスクリーンに[適切なデータが保存されていません]というメッセージが表示されます。
-
メモリーカードに2000枚を超える写真データが保存されている場合、印刷できる写真データは日付順に新しい方から2000枚の写真です。
日付(写真データの更新日)が古い写真データを印刷したい場合は、保存されている写真データを減らすか、ほかのメモリーカードに移して印刷してください。
-
-
表示される案内を確認し、[次へ]を選ぶ
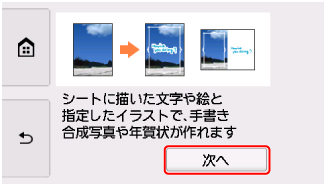
-
再度、表示される案内を確認し、[次へ]を選ぶ
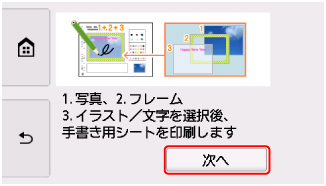
-
印刷したいレイアウトを選ぶ
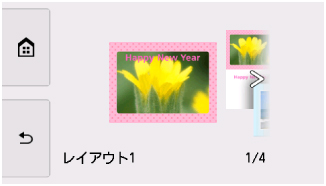
レイアウトは印刷する用紙のサイズで異なります。
- はがき/KG/L判サイズの用紙:
-
[レイアウト1]、[レイアウト2]、[レイアウト3]
- シール紙:
-
[シール紙]
[シール紙]を選んだ場合は、手順11へ進んでください。
-
印刷する用紙に合わせて用紙サイズを選ぶ
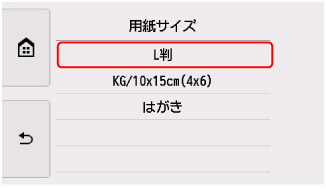
-
印刷する用紙に合わせて用紙種類を選ぶ
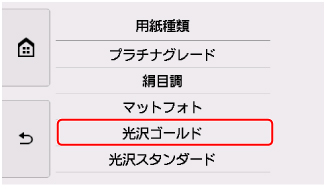
-
印刷したい写真を選ぶ
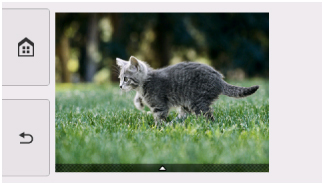
 参考
参考-
こんなこともできます
-
-
フレームを選ぶ
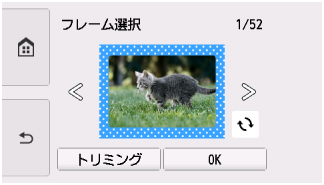
左右にフリックしてフレームを選びます。
 または
または をタップして、フレームを選ぶこともできます。
をタップして、フレームを選ぶこともできます。 を選ぶと、フレームの向きを選べます。
を選ぶと、フレームの向きを選べます。写真が逆さまのときは、フレームを180度回転させると、写真の上下に合わせて印刷できます。
-
必要に応じて[トリミング]を選び、写真を切り取り、[OK]を選ぶ
トリミング範囲を指定する画面が表示されます。
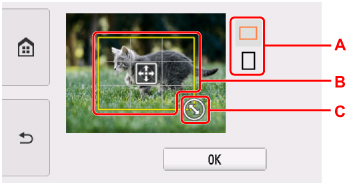
-
A:枠の縦横の比率を変更します。
-
B:ドラッグしてトリミング枠を移動します。
-
C:ドラッグしてトリミング枠の大きさを設定します。
 参考
参考-
トリミング範囲を決定した後でも、トリミングを解除することができます。トリミングを解除する場合は、再度トリミング範囲を指定する画面を表示してから[解除]を選んでください。
-
フレームに合わせて写真を90度回転させたい場合は、トリミング編集でトリミング範囲を回転して、トリミングの設定をしてください。
-
-
[OK]を選ぶ
-
合成したい定型のイラストや文字を選んで[OK]を選ぶ
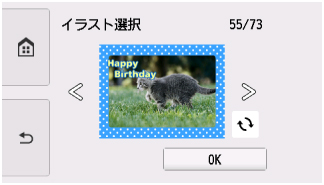
左右にフリックして定型イラストや文字を選びます。
 または
または をタップして、定型イラストや文字を選ぶこともできます。
をタップして、定型イラストや文字を選ぶこともできます。 を選ぶと、定型イラストや文字の向きを選べます。
を選ぶと、定型イラストや文字の向きを選べます。写真が逆さまのときは、定型イラストや文字を180度回転させると、写真の上下に合わせて印刷できます。
 参考
参考-
用紙サイズや用紙の種類によっては、定型のイラストや文字を選べない場合があります。
-
背景になる写真と同じような色の定型イラストや文字を合成すると、文字が読みにくくなります。
-
-
表示される案内に従って、A4サイズの普通紙をカセットにセットする
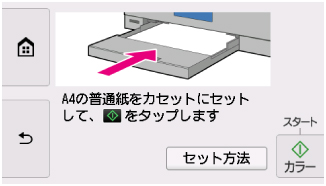
普通紙をセットするときは、用紙ガイドを用紙の両端に軽く当ててください。
 重要
重要-
正しくセットしないと、手書きナビシートがうまく印刷されない場合があります。
-
-
[カラー]をタップする
手書きナビシートが印刷されます。
 重要
重要-
手書きナビシートを印刷したあとにメモリーカードに写真を追加したり、削除したりした場合は、手書きナビシートをスキャンしたときに写真がうまく印刷されない場合があります。手書きナビシートを印刷したあとは、手書きナビシートをスキャンするまでメモリーカードの内容を書き換えないでください。
-
-
手書きナビシートにマークを付け、合成したい文字や絵を書き込む
-
[手書きシート読込]を選ぶ
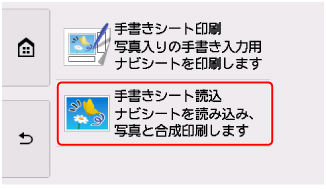
-
表示される案内に従って、手書き文字を書き込んだ手書きナビシートを原稿台にセットし、[OK]を選ぶ
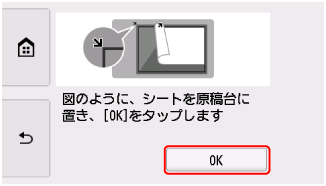
手書き文字を書き込んだ面を下にして、図のように手書きナビシートの左下隅の
 マークを原稿位置合わせマーク(
マークを原稿位置合わせマーク( )に合わせ、原稿台カバーを閉じます。
)に合わせ、原稿台カバーを閉じます。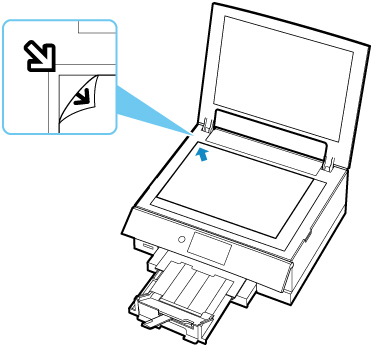
-
表示される案内に従って、印刷する用紙を後トレイにセットし、[OK]を選ぶ
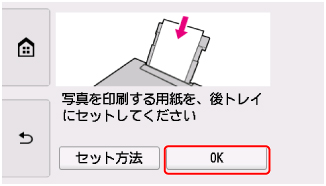
手順10と手順11で選んだ用紙、またはシール紙をセットします。
 参考
参考-
後トレイに一度にセットできるシール紙の枚数は1枚です。
-
-
印刷部数を指定する
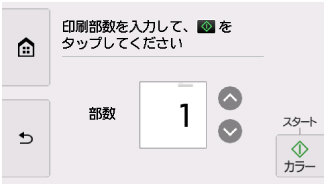
 または
または をタップして、印刷部数を指定します。
をタップして、印刷部数を指定します。タッチし続けると、10枚ずつ部数が増減します。
数字を上下にフリックして、指定することもできます。
-
[カラー]をタップする
手書きナビシートがスキャンされ、写真に手書きエリアの内容が合成されて印刷されます。
印刷が完了するまで手書きナビシートは動かさないでください。
印刷終了後、原稿台から手書きナビシートを取り出してください。
 重要
重要
-
タッチスクリーンに[手書きナビシートの読み取りに失敗しました]と表示された場合は、[OK]を選んで、以下を確認してください。
-
原稿台のガラス面や手書きナビシートが汚れていないか
-
手書きナビシートのセット位置/表裏が間違っていないか
-
手書きナビシートにマークもれがないか
-
手書きナビシートのバーコード付近が汚れていないか
-
色のついた用紙を使用していないか
確認後、手書きナビシートを印刷し直す、または読み取り直してください。手書きナビシートを印刷し直すときは、A4サイズの白い普通紙を正しくセットしてください。
-
-
写真の印刷が完了するまで、メモリーカードを抜かないでください。
 参考
参考
-
印刷を中止するときは、[ストップ]をタップします。
-
手書きした文字や絵の大きさや形によっては、印刷に時間がかかることがあります。
-
撮影方法や画像編集の条件によっては、印刷画像の上下が逆に印刷されることがあります。その場合は用紙の向きを逆にしてセットしてください。

