การจัดตำแหน่งหัวพิมพ์ด้วยตัวเอง
พยายามจัดตำแหน่งหัวพิมพ์ด้วยตนเองหลังจากการจัดตำแหน่งหัวพิมพ์อัตโนมัติหากผลการพิมพ์ไม่เป็นตามที่คาดไว้ อย่างเช่นเมื่อแนวเส้นที่พิมพ์ออกมาไม่ตรง
 หมายเหตุ
หมายเหตุ
-
สำหรับรายละเอียดการจัดตำแหน่งหัวพิมพ์อัตโนมัติ โปรดดู การจัดตำแหน่งหัวพิมพ์
สิ่งที่คุณจะต้องมี: กระดาษธรรมดาขนาด A4 หรือ Letter สามแผ่น
-
ป้อนกระดาษธรรมดาขนาด A4 หรือ Letter สามแผ่นลงในกลักกระดาษ
-
เลือก
 (ตั้งค่า) บนหน้าจอหน้าแรก
(ตั้งค่า) บนหน้าจอหน้าแรกหน้าจอเมนูการตั้งค่าจะปรากฏขึ้น
-
เลือก
 การบำรุงรักษา(Maintenance)
การบำรุงรักษา(Maintenance)หน้าจอ การบำรุงรักษา(Maintenance) จะแสดงขึ้น
-
เลือก ก.จัดแนวหัวพิมพ์ - ด้วยตัวเอง(Print Head Alignment - Manual)
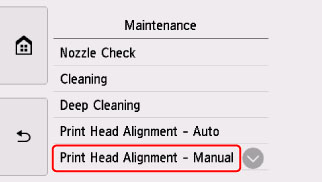
หน้าจอยืนยันจะปรากฏขึ้น
 หมายเหตุ
หมายเหตุ-
หากต้องการพิมพ์และตรวจสอบค่าการปรับตำแหน่งหัวพิมพ์ปัจจุบัน ให้เลือก พิมพ์มูลค่าจัดหัวพิมพ์(Print the head alignment value)
-
-
ตรวจสอบข้อความแล้วเลือก ใช่(Yes)
แผงการทำงานเปิดอยู่ และเทรย์ออกกระดาษถูกดึงออกโดยอัตโนมัติ
รูปแบบการจัดตำแหน่งหัวพิมพ์จะถูกจัดพิมพ์
-
เมื่้อ ลวดลายถูกพิมพ์อย่างถูกต้องหรือไม่(Did the patterns print correctly?) ปรากฏขึ้น โปรดแน่ใจว่าลวดลายถูกพิมพ์อย่างถูกต้อง ดังนั้นให้เลือก ใช่(Yes)
-
ตรวจสอบข้อความและเลือก ถัดไป(Next)
หน้าจอการป้อนค่าสำหรับปรับค่าการปรับตำแหน่งหัวพิมพ์จะปรากฏขึ้น
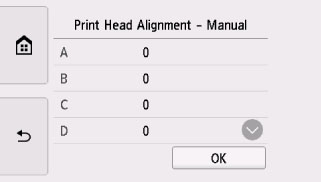
-
ตรวจสอบลวดลายแรกๆ และแตะ A ในคอลัมน์ A หาลวดลายที่มีเส้นที่สังเกตเห็นได้น้อยที่สุด จากนั้นเลือกหมายเลขของลวดลายนั้น
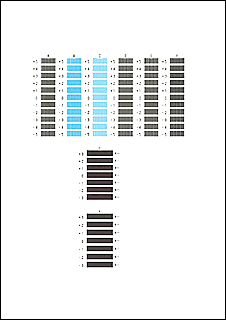
 หมายเหตุ
หมายเหตุ-
หากลวดลายทั้งหมดดูแตกต่างกัน ให้เลือกลวดลายที่สังเกตเห็นเส้นแนวตั้งได้น้อยที่สุด
เส้นแนวตั้งที่สังเกตเห็นได้ไม่ชัดเจน

เส้นแนวตั้งที่สังเกตเห็นได้อย่างชัดเจน

-
หากลวดลายทั้งหมดดูแตกต่างกัน ให้เลือกลวดลายที่สังเกตเห็นเส้นแนวนอนได้น้อยที่สุด
เส้นแนวนอนที่สังเกตเห็นได้ไม่ชัดเจน

เส้นแนวนอนที่สังเกตเห็นได้อย่างชัดเจน

-
-
ทำซ้ำขั้นตอนเหล่านี้จนกระทั่งเสร็จสิ้นการป้อนหมายเลขลวดลายสำหรับคอลัมน์ B ถึง H จากนั้นเลือก OK
-
ตรวจสอบข้อความและเลือก OK
ลวดลายชุดที่สองจะถูกพิมพ์
-
ตรวจสอบลวดลายชุดที่สอง และแตะ I ในคอลัมน์ I หาลวดลายที่มีเส้นที่สังเกตเห็นได้น้อยที่สุด จากนั้นเลือกหมายเลขของลวดลายนั้น
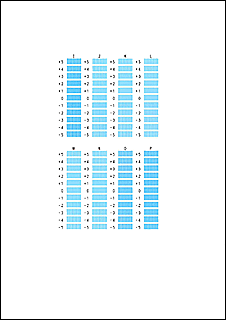
 หมายเหตุ
หมายเหตุ-
หากลวดลายทั้งหมดดูแตกต่างกัน ให้เลือกลวดลายที่สังเกตเห็นเส้นแนวตั้งได้น้อยที่สุด
เส้นแนวตั้งที่สังเกตเห็นได้ไม่ชัดเจน

เส้นแนวตั้งที่สังเกตเห็นได้อย่างชัดเจน

-
-
ทำซ้ำขั้นตอนเหล่านี้จนกระทั่งเสร็จสิ้นการป้อนหมายเลขลวดลายสำหรับคอลัมน์ J ถึง P จากนั้นเลือก OK
-
ตรวจสอบข้อความและเลือก OK
ลวดลายชุดที่สามจะถูกพิมพ์
-
ตรวจสอบลวดลายชุดที่สาม และแตะ a ในคอลัมน์ a หาลวดลายที่มีแถบที่สังเกตเห็นได้น้อยที่สุด จากนั้นเลือกหมายเลขของลวดลายนั้น
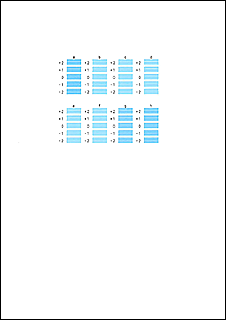
 หมายเหตุ
หมายเหตุ-
หากลวดลายทั้งหมดดูแตกต่างกัน ให้เลือกลวดลายที่สังเกตเห็นแถบแนวนอนได้น้อยที่สุด
แถบแนวนอนที่สังเกตเห็นได้ไม่ชัดเจน

แถบแนวนอนที่สังเกตเห็นได้อย่างชัดเจน

-
-
ทำซ้ำขั้นตอนเหล่านี้จนกระทั่งเสร็จสิ้นการป้อนหมายเลขลวดลายสำหรับคอลัมน์ b ถึง h จากนั้นเลือก OK
-
เมื่อข้อความการยืนยันปรากฏขึ้น ให้เลือก OK

