การส่งข้อมูลสแกนเป็นอีเมลจากคอมพิวเตอร์
ก่อนแนบข้อมูลที่สแกนไปยัง E-mail ให้ตรวจสอบดังต่อไปนี้:
-
ติดตั้ง MP Drivers แล้ว (Windows)
หากยังไม่ได้ติดตั้ง MP Drivers ให้ติดตั้ง MP Drivers โดยใช้ Setup CD-ROM หรือติดตั้งจากเว็บไซต์ Canon
-
เมื่อคุณสแกนผ่านการเชื่อมต่อเครือข่าย
ตรวจสอบให้แน่ใจว่าเครื่องพิมพ์เชื่อมต่อกับคอมพิวเตอร์อย่างถูกต้อง
-
สำหรับ Windows:
-
สำหรับ macOS:
-
-
ปลายทางและชื่อไฟล์ระบุไว้ใน Canon IJ Scan Utility (Windows)/Canon IJ Scan Utility Lite (macOS)
คุณสามารถระบุปลายทางและชื่อไฟล์ใน Canon IJ Scan Utility/Canon IJ Scan Utility Lite ข้อมูลเพิ่มเติมสำหรับการตั้งค่า Canon IJ Scan Utility/Canon IJ Scan Utility Lite:
-
สำหรับ Windows:
-
สำหรับ macOS:
-
ปฏิบัติตามขั้นตอนด้านล่างเพื่อส่งข้อมูลสแกนเป็นอีเมลจากคอมพิวเตอร์
-
เลือก
 สแกน(Scan) บนหน้าจอหน้าแรก
สแกน(Scan) บนหน้าจอหน้าแรกหน้าจอสำหรับการเลือกที่อยู่ที่คุณบันทึกข้อมูลจะปรากฏขึ้น
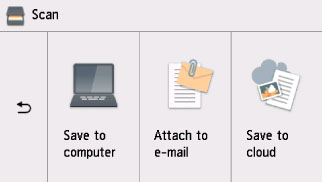
-
เลือก
 แนบกับ E-mail(Attach to e-mail)
แนบกับ E-mail(Attach to e-mail) -
เลือกคอมพิวเตอร์เพื่อส่งต่อข้อมูลที่สแกน
เลือก โลคัล (USB)(Local (USB)) สำหรับคอมพิวเตอร์ที่เชื่อมต่อแบบ USB หรือเลือกคอมพิวเตอร์เพื่อส่งข้อมูลการสแกนต่อสำหรับคอมพิวเตอร์ที่มีการเชื่อมต่อกับเครือข่าย
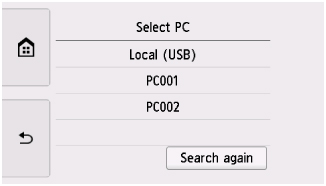
หน้าจอสแตนด์บายสำหรับสแกนจะแสดงขึ้น
-
ระบุการตั้งค่าตามที่จำเป็น
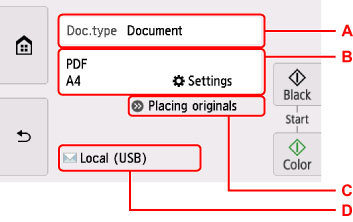
-
A: เลือกชนิดเอกสาร
- สแกนอัตโนมัติ(Auto scan)
-
เครื่องพิมพ์จะตรวจสอบชนิดของต้นฉบับโดยอัตโนมัติ และรูปภาพจะถูกส่งต่อในขนาด ความละเอียด และรูปแบบข้อมูลที่ได้รับการปรับปรุงแล้ว
 ข้อสำคัญ
ข้อสำคัญ-
วางต้นฉบับอย่างเหมาะสมตามชนิดต้นฉบับ มิฉะนั้น บางต้นฉบับอาจถูกสแกนอย่างไม่เหมาะสม
สำหรับข้อมูลเพิ่มเติมเกี่ยวกับการป้อนต้นฉบับ:
-
รายการดังต่อไปนี้ไม่สามารถสแกนได้อย่างเหมาะสม
-
ภาพถ่ายขนาด A4
-
เอกสารเล็กกว่า 127 x 178 mm (5 x 7 in) เช่น หนังสือปกอ่อนที่ถูกตัดสันหนังสือ
-
ต้นฉบับบนกระดาษบางสีขาว
-
ต้นฉบับยาวและแคบ เช่นภาพถ่ายพาโนรามา
-
-
- เอกสาร(Document)
- เลือกเพื่อสแกนเอกสาร
- ภาพถ่าย(Photo)
- เลือกเพื่อสแกนภาพถ่าย
-
B: แสดงหน้าจอ ตั้งสแกน(Scan settings)
สำหรับข้อมูลเพิ่มเติมเกี่ยวกับรายการตั้งค่า:
-
C: แสดงวิธีการป้อนต้นฉบับ
-
D: แสดงหน้าจอเพื่อเลือกปลายทาง
-
-
แตะ สีดำ(Black) หรือ สี(Color)
-
หากคุณเลือก JPEG สำหรับ รูปแบบ(Format) บนหน้าจอการตั้งค่าสแกน:
เครื่องพิมพ์จะเริ่มการสแกนและข้อมูลสแกนจะถูกส่งต่อไปที่คอมพิวเตอร์
-
เมื่อคุณเลือก PDF หรือ PDF ที่อัดแน่น(Compact PDF) สำหรับ รูปแบบ(Format) บนหน้าจอการตั้งค่าสแกน:
หน้าจอการยืนยันเพื่อถามว่าคุณต้องการสแกนเอกสารต่อไปหรือไม่ จะแสดงขึ้น หลังจากสแกนเสร็จสมบูรณ์
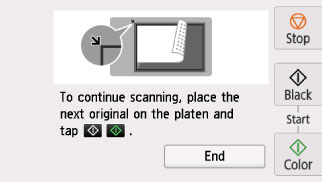
หากคุณสแกนต่อ ให้วางต้นฉบับลงบนแท่นวาง และเริ่มการสแกน
หากคุณไม่ได้สแกนเอกสารอีกต่อไป ให้เลือก จบ(End) ข้อมูลสแกนจะถูกส่งไปยังคอมพิวเตอร์
ข้อมูลที่สแกนถูกส่งต่อไปยังคอมพิวเตอร์ตามการตั้งค่าที่ระบุไว้ใน Canon IJ Scan Utility/Canon IJ Scan Utility Lite
สำหรับการตั้งค่าหรือวิธีการส่งอีเมล ให้ดูคู่มือแนะนำขั้นตอนของซอฟต์แวร์เมล
เอาต้นฉบับบนแท่นวางออกหลังจากการสแกนเสร็จสมบูรณ์
 ข้อสำคัญ
ข้อสำคัญ-
หากผลการสแกนด้วย สแกนอัตโนมัติ(Auto scan) ไม่เป็นที่น่าพอใจ ให้เลือกชนิดเอกสารหรือขนาดตามต้นฉบับในขั้นตอนที่ 6
-
 หมายเหตุ
หมายเหตุ
-
เมื่อใช้ Windows หน้าจอการเลือกโปรแกรมอาจแสดงขึ้นหลังจากการแตะ สี(Color) หรือ สีดำ(Black)
ในกรณีนี้ ให้เลือก Canon IJ Scan Utility และคลิก ตกลง(OK)

