การทำสำเนาสองหน้าลงบนหน้าเดียว
เมื่อคุณเลือก ทำสำเนา 2ใน1(2-on-1 copy) สำหรับ แบบ(Layout) ใน สำเนามาตรฐาน(Standard copy) คุณสามารถทำสำเนาต้นฉบับสองหน้าไว้บนกระดาษแผ่นเดียวโดยลดขนาดของรูปภาพแต่ละรูป
 หมายเหตุ
หมายเหตุ
-
คุณยังสามารถเลือกการทำสำเนา 2 ใน 1 ได้โดยตรงโดยการเลือกเค้าโครงในหน้าจอสแตนด์บายสำหรับการทำสำเนา
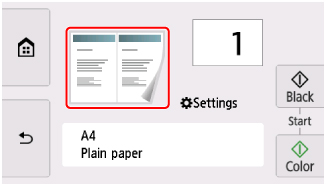
เลือก ตั้งค่า(Settings) ในหน้าจอสแตนด์บายสำหรับการทำสำเนาเพื่อแสดงหน้าจอการตั้งค่าการพิมพ์ เลือก ทำสำเนา 2ใน1(2-on-1 copy) สำหรับ แบบ(Layout) จากนั้นเลือก OK
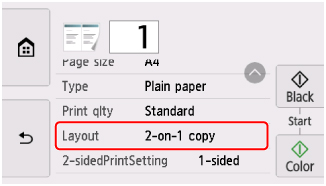
หากคุณเลือก ขั้นสูง(Advanced) ขณะที่เลือก ทำสำเนา 2ใน1(2-on-1 copy) คุณสามารถระบุการวางแนวและลำดับของต้นฉบับ
-
เมื่อคุณเลือก วางแนว:แนวตั้ง(Orientation: Portrait) และ ซ้ายไปขวา(Left to right):
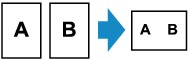
-
เมื่อคุณเลือก วางแนว:แนวตั้ง(Orientation: Portrait) และ ขวาไปซ้าย(Right to left):
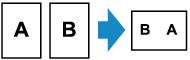
-
เมื่อคุณเลือก วางแนว:แนวนอน(Orientation: Landscape) และ บนลงล่าง(Top to bottom):
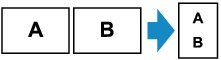
-
เมื่อคุณเลือก วางแนว:แนวนอน(Orientation: Landscape) และ ล่างขึ้นบน(Bottom to top):
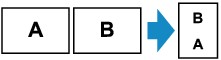
หลังจากเลือกลำดับ คุณจะสามารถเลือกว่าคุณจะใช้หน้าจอดูภาพตัวอย่างหรือไม่ หากคุณเลือก เปิด(ON) หน้าจอดูภาพตัวอย่างจะแสดงขึ้น เพื่อให้คุณสามารถตรวจสอบแนวการจัดวาง
 หมายเหตุ
หมายเหตุ
-
หาก หน่วยความจำอุปกรณ์เต็ม ไม่สามารถดำเนินการต่อ(Device memory is full. Cannot continue process.) ปรากฏขึ้นบนหน้าจอสัมผัสเมื่อสแกน ให้ตั้งค่า สภาพ(Print qlty) เป็น มาตรฐาน(Standard) และลองทำสำเนาอีกครั้ง หากไม่สามารถแก้ไขปัญหาได้ ให้ตั้งค่า สภาพ(Print qlty) เป็น ร่าง(Draft) และลองทำสำเนาอีกครั้ง
-
ฟังก์ชันนี้สามารถใช้ร่วมกับการทำสำเนาแบบสองด้าน
หากคุณใช้ฟังก์ชันนี้รวมกัน คุณสามารถทำสำเนาต้นฉบับสี่หน้าบนกระดาษแผ่นเดียว ในกรณีนี้ จะทำสำเนาต้นฉบับสองหน้าบนทุกด้านของกระดาษ
หากคุณใช้ฟังก์ชันนี้ร่วมกัน ให้เลือก 2-ด้าน(2-sided) สำหรับ พิมพ์ 2-ด้าน(2-sidedPrintSetting) ในหน้าจอการตั้งค่าการพิมพ์ และเลือกการวางแนวและด้านเย็บเล่มของกระดาษที่พิมพ์บนหน้าจอการตั้งค่าการพิมพ์
สำหรับข้อมูลเพิ่มเติมเกี่ยวกับฟังก์ชันทำสำเนาแบบสองด้าน:
เมื่อตรวจสอบการวางแนวกระดาษ:
หากคุณกำลังใช้หน้าจอดูภาพตัวอย่าง หน้าจอด้านล่างจะแสดงขึ้นก่อนที่การทำสำเนาจะเริ่มต้น เพื่อให้คุณตรวจสอบการวางแนว
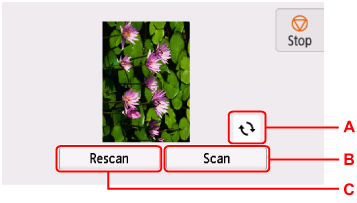
-
A: เลือกเพื่อหมุนต้นฉบับ 180 องศา
-
B: เลือกเพื่อเริ่มการสแกนต้นฉบับ
-
C: เลือกเพื่อสแกนต้นฉบับอีกครั้ง
เมื่อสแกนเสร็จแล้ว:
หน้าจอด้านล่างนี้ปรากฏขึ้นหลังจากที่สแกนต้นฉบับแผ่นแรก
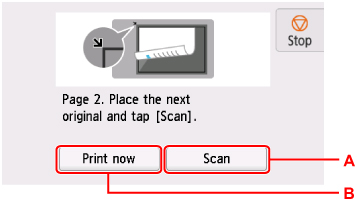
-
A: เลือกเพื่อเริ่มการสแกนต้นฉบับ
เอาแผ่นต้นฉบับออกจากแท่นวางหลังจากการสแกน และวางแผ่นต่อไปบนแท่นวาง และเลือก สแกน(Scan)
-
B: เลือกเพื่อเริ่มการทำสำเนาต้นฉบับที่สแกนแล้ว
เครื่องพิมพ์จะเริ่มต้นการสแกนแผ่นที่สองของต้นฉบับและทำสำเนา
 หมายเหตุ
หมายเหตุ
-
คุณสามารถเพิ่มงานทำสำเนาในขณะที่กำลังพิมพ์
-
หากคุณใช้ฟังก์ชันนี้ร่วมกันกับการทำสำเนาแบบสองด้าน หน้าจอข้างต้นจะแสดงขึ้นหลังจากได้ทำการเสร็จสิ้นสแกนแผ่นที่สองของต้นฉบับ ทำตามคำแนะนำบนหน้าจอเพื่อสแกนแผ่นที่สามและแผ่นที่สี่ของต้นฉบับ

