Foto's op een geheugenkaart afdrukken
U kunt foto's die op een geheugenkaart zijn opgeslagen gemakkelijk afdrukken.
In dit gedeelte wordt beschreven hoe u foto's afdrukt in Foto select./afdruk. (Select photo print)
-
Selecteer
 Afdrukken (Print) op het HOME-scherm.
Afdrukken (Print) op het HOME-scherm. -
Selecteer
 Geheu- genkaart (Memory card).
Geheu- genkaart (Memory card).De afdrukmenu's van de geheugenkaart worden weergegeven.
-
Selecteer
 Foto select./afdruk. (Select photo print)
Foto select./afdruk. (Select photo print) -
Plaats de geheugenkaart in de kaartsleuf.
Het selectiescherm voor foto's wordt weergegeven.
 Opmerking
Opmerking-
Wanneer u de geheugenkaart plaatst voordat de afdrukmenu's van de geheugenkaart worden weergegeven, wordt het fotoselectiescherm weergegeven.
-
Als er geen afdrukbare fotogegevens op de geheugenkaart zijn opgeslagen, wordt Gegevens van ondersteunde typen niet opgeslagen (Saved data is not of a supported type.) weergegeven op het aanraakscherm.
-
Als er meer dan 2.000 foto's op de geheugenkaart zijn opgeslagen, worden de foto's automatisch per groep van 2.000 foto's in omgekeerde chronologische volgorde (datum laatste wijziging) opgesplitst. Lees het foutbericht op het aanraakscherm en selecteer OK.
-
-
Geef de gewenste instellingen op.
-
De foto selecteren die u wilt afdrukken:
Veeg horizontaal om de foto te selecteren.
U kunt de foto ook selecteren door te tikken op
 of
of  .
.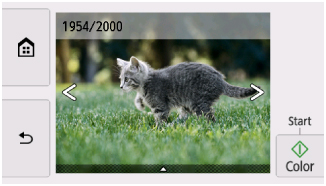
U kunt de weergegeven foto afdrukken door op de knop Kleur (Color) te tikken.
-
De weergavemethode, het aantal afdrukken of de afdrukinstellingen wijzigen:
Tik op
 bij de onderzijde van de weergegeven foto om menu's weer te geven.
bij de onderzijde van de weergegeven foto om menu's weer te geven.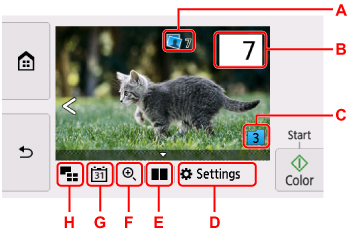
-
A: Het totale aantal afdrukken wordt weergegeven
Als u tikt, wordt het scherm Contr. totaal aantal kopieën (Check total no. of copies) weergegeven en kunt u het aantal afdrukken voor elke foto opgeven. Op het scherm Contr. totaal aantal kopieën (Check total no. of copies) kunt u het aantal afdrukken voor elke foto wijzigen.
-
B: Geef het aantal exemplaren op
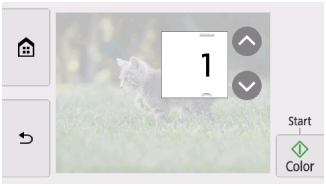
Tik op
 of
of  om het aantal kopieën op te geven.
om het aantal kopieën op te geven.Laat uw vinger staan om het aantal afdrukken in stappen van 10 te wijzigen.
U kunt ook het gewenste nummer vegen om dit op te geven.
 Opmerking
Opmerking-
U kunt het aantal afdrukken voor elke foto instellen. Geef de foto weer die u wilt afdrukken en geef het aantal afdrukken op wanneer de gewenste foto wordt weergegeven.
-
-
C: Selecteer om een andere groep foto's weer te geven.
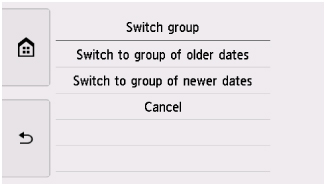
Voor meer informatie:
-
D: Selecteer om het scherm Instellingen (Settings) weer te geven.
U kunt de instellingen voor het paginaformaat, het mediumtype, de afdrukkwaliteit en dergelijke wijzigen.
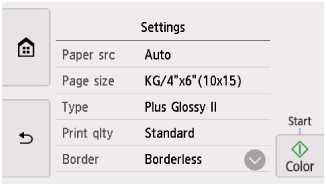
Meer informatie over de instellingsitems:
-
E: Selecteer om twee foto's naast elkaar weer te geven.

Voor meer informatie over de weergavemethode:
-
F: Selecteer om in te zoomen op de foto.

Voor meer informatie:
-
G: Selecteer een foto door de datum op te geven (datum waarop gegevens voor het laatst zijn gewijzigd).
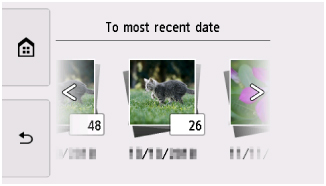
Voor meer informatie:
-
H: Selecteer om meerdere foto's tegelijk weer te geven.
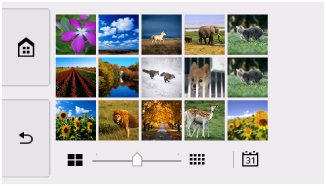
Voor meer informatie over de weergavemethode:
-
-
-
Tik op Kleur (Color).
De printer begint met afdrukken.
 Opmerking
Opmerking
-
Tik op Stoppen (Stop) om het afdrukken te annuleren.
-
U kunt de afdruktaak toevoegen tijdens het afdrukken (Reservefotoafdruk).
De afdruktaak toevoegen
U kunt de afdruktaak toevoegen (fotoafdruk reserveren) terwijl foto's worden afgedrukt.
Volg de onderstaande procedure om de afdruktaak toe te voegen.
-
Veeg tijdens het afdrukken over de foto om de volgende foto te selecteren.
 Opmerking
Opmerking-
Terwijl u de foto selecteert, drukt de printer de gereserveerde foto's af.
-
Het pictogram voor een gereserveerde foto
 wordt weergegeven op foto's die in de afdruktaak staan.
wordt weergegeven op foto's die in de afdruktaak staan.
-
-
Geef het aantal afdrukken en afdrukinstellingen op voor elke foto.
 Opmerking
Opmerking-
Tijdens het afdrukken kunt u de instelling voor Paginaformaat (Page size) of Type op het bevestigingsscherm voor afdrukinstellingen niet wijzigen. De instelling is gelijk aan de instelling voor de foto die in de afdruktaak staat.
-
-
Tik op Kleur (Color).
De gereserveerde foto wordt afgedrukt naast de foto waarvan het afdrukken al is gestart.
Als u meer foto´s wilt afdrukken, begint u weer vanaf stap 1.
 Opmerking
Opmerking
-
Tijdens het afdrukken kunt u het HOME-scherm niet weergeven, het afdrukmenu niet wijzigen en niet afdrukken vanaf de computer of andere apparaten.
-
De foto in de andere groep is tijdens het afdrukken niet geselecteerd.
-
Als u op de knop Stoppen (Stop) tikt tijdens het afdrukken, wordt het scherm voor het selecteren van een methode om het reserveren te annuleren weergegeven. Als u Alle reserveringen annuleren (Cancel all reservations) selecteert, kunt u het afdrukken van alle foto's annuleren. Als u De laatste reservering annuleren (Cancel the last reservation) selecteert, kunt u de laatste afdruktaak annuleren.
-
Als er veel afdruktaken zijn, wordt mogelijk het bericht Kan niet meer afdruktaken reserveren. Wacht even en voer de bewerking opnieuw uit. (Cannot reserve more print jobs. Please wait a while and redo the operation.) weergegeven op het aanraakscherm. Wacht even in dit geval en voeg daarna de afdruktaak toe.

