 Принтер не печатает
Принтер не печатает

-
Проверка 1 Убедитесь в том, что принтер включен.
Если нет, убедитесь, что принтер надежно подключен, и нажмите кнопку ВКЛ (ON), чтобы его включить.
Индикатор ВКЛ (ON) мигает, когда принтер выполняет инициализацию. Дождитесь, когда индикатор ВКЛ (ON) перестанет мигать и начнет светиться.
 Примечание.
Примечание.-
При печати большого объема данных (например, фотографий или графики) требуется больше времени для подготовки к печати. Индикатор ВКЛ (ON) мигает, когда компьютер обрабатывает и отправляет данные на принтер. Дождитесь начала печати.
-
-
Проверка 2 Убедитесь, что принтер правильно подключен к компьютеру.
При использовании кабеля USB убедитесь, что он надежно подключен как к принтеру, так и к компьютеру. Если USB-кабель надежно подключен, проверьте следующее.
-
Если используется ретранслятор (например, USB-концентратор), отключите его, подключите принтер непосредственно к компьютеру и повторите попытку печати. Если принтер начал печатать, неполадка связана с ретранслятором. Обратитесь к поставщику ретранслятора.
-
Возможна также неисправность USB-кабеля. Замените USB-кабель и повторите печать.
При использовании принтера по локальной сети убедитесь, что принтер правильно настроен для работы в сети.
 Примечание.
Примечание.-
IJ Network Device Setup Utility позволяет диагностировать и исправить сетевой статус. Выполните загрузку с веб-страницы.
-
-
Проверка 3 Убедитесь, что параметры бумаги соответствуют информации, установленной для заднего лотка или кассеты.
Если параметры бумаги не соответствуют информации, установленной для заднего лотка или кассеты, на сенсорном экране отображается сообщение об ошибке. Чтобы устранить проблему, выполните инструкции на сенсорном экране.
 Примечание.
Примечание.-
Можно выбрать отображение сообщения о возможных ошибках печати.
-
Чтобы изменить настройку вида сообщения при печати или копировании с помощью панели управления принтера, выполните следующие действия:
-
Чтобы изменить параметры отображения сообщения во время печати с помощью драйвера принтера:
- Изменение режима работы Принтера (Windows)
- Изменение режима работы Принтера (macOS)
-
-
-
Проверка 4 При печати с компьютера удалите задания, застрявшие в очереди печати.
-
Для Windows:
-
Для macOS:
-
-
Проверка 5 Убедитесь, что лоток приема бумаги находится в обычном положении для печати.
Если многофункциональный лоток не используется, выдвиньте лоток приема бумаги с передней стороны до упора и выберите OK на сенсорном экране.
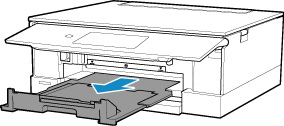
-
Проверка 6 Правильно ли настроены значения типа носителя и размера страницы в драйвере принтера?
При использовании специализированной бумаги сторонних производителей (не компании Canon) убедитесь, что в драйвере принтера выбран соответствующий тип носителя и размер страницы.
Проверьте параметры в соответствии с приведенными ниже инструкциями, затем повторите печать.
-
Для Windows:
-
Убедитесь, что в приложении выбран параметр A4 (бумага Art с полем 35) (A4 (Art Paper Margin 35)) или Letter (бумага Art с полем 35) (Letter (Art Paper Margin 35)).
Если необходимый размер страницы не отображается, откройте меню Файл (File) в приложении и выберите пункт Печать (Print). После этого убедитесь, что выбрано имя вашего принтера.
-
Убедитесь, что размер, выбранный в поле Тип носителя (Media Type) на вкладке Главная (Main) в драйвере принтера, соответствует размеру бумаги, загруженной в принтер.
-
Убедитесь, что значение параметра Размер стр. (Page Size) на вкладке Страница (Page Setup) драйвера принтера соответствует размеру, установленному в шаге 1.
-
-
-
Проверка 7 Выбран ли при печати драйвер вашего принтера?
Принтер не будет выполнять печать правильно, если используется драйвер для другого принтера.
-
Для Windows:
Убедитесь, что в диалоговом окне печати выбран "Canon XXX series" (где "XXX" является именем принтера).
 Примечание.
Примечание.-
Если на вашем компьютере зарегистрировано несколько принтеров, выберите Использовать по умолчанию (Set as Default Printer) для выбранного принтера, чтобы сделать его принтером по умолчанию.
-
-
Для macOS:
Убедитесь, что имя принтера выбрано в разделе Принтер (Printer) в диалоговом окне печати.
 Примечание.
Примечание.-
Если на вашем компьютере зарегистрировано несколько принтеров, выберите Использовать по умолчанию (Set as Default Printer) в пункте Параметры системы (System Preferences) > Принтеры и сканеры (Printers & Scanners) для выбранного принтера, чтобы сделать его принтером по умолчанию.
-
-
-
Проверка 8 Вы пытаетесь распечатать большой файл данных? (Windows)
В случае больших файлов печать начинается с большой задержкой.
Если принтер не начинает печатать после определенного периода времени, выберите Вкл. (On) для Предотвращение потери данных для печати (Prevention of Print Data Loss).
Подробные сведения см. в разделе Описание вкладки Страница.
 Внимание!
Внимание!-
Если выбрать Вкл. (On) для параметра Предотвращение потери данных для печати (Prevention of Print Data Loss), качество печати может быть снижено.
-
После завершения печати выберите значение Откл. (Off) для параметра Предотвращение потери данных для печати (Prevention of Print Data Loss).
-
-
Проверка 9 Если выполняется печать с компьютера, перезагрузите компьютер.
Перезапустите компьютер и повторите попытку печати.

