Drucken von Fotos auf einer Speicherkarte
Sie können alle auf der Speicherkarte gespeicherten Fotos auf einfache Weise drucken.
In diesem Abschnitt wird die Vorgehensweise für das Drucken von Fotos unter Fotodruck auswählen (Select photo print) beschrieben.
-
Wählen Sie
 Drucken (Print) im Bildschirm HOME aus.
Drucken (Print) im Bildschirm HOME aus. -
Wählen Sie
 Speicherkarte (Memory card) aus.
Speicherkarte (Memory card) aus.Die Speicherkarten-Druckmenüs werden angezeigt.
-
Wählen Sie
 Fotodruck auswählen (Select photo print) aus.
Fotodruck auswählen (Select photo print) aus. -
Setzen Sie die Speicherkarte in den Kartensteckplatz ein.
Der Bildschirm für die Auswahl des Fotos wird geöffnet.
 Hinweis
Hinweis-
Wenn Sie die Speicherkarte einsetzen, bevor die Speicherkarten-Druckmenüs angezeigt werden, wird der Bildschirm zur Fotoauswahl geöffnet.
-
Wenn auf der Speicherkarte keine druckbaren Fotodaten gespeichert sind, wird auf dem Touchscreen die Meldung Unterstützte Datentypen werden nicht gespeichert. (Saved data is not of a supported type.) angezeigt.
-
Bei mehr als 2.000 gespeicherten Fotodaten auf der Speicherkarte werden die Fotodaten automatisch in Gruppen von jeweils 2.000 Fotos in umgekehrter chronologischer Reihenfolge (letztes Änderungsdatum) eingeteilt. Prüfen Sie die auf dem Touchscreen angezeigte Meldung, und wählen Sie dann OK aus.
-
-
Legen Sie die Einstellungen fest wie notwendig.
-
So wählen Sie die zu druckenden Fotos aus:
Wischen Sie nach links oder rechts, um ein Foto auszuwählen.
Sie können das Foto auch durch Tippen auf
 oder
oder  auswählen.
auswählen.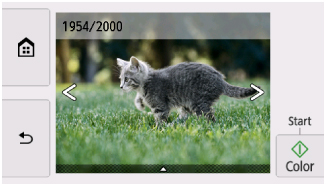
Sie können eine Kopie des angezeigten Fotos drucken, indem Sie auf Farbe (Color) tippen.
-
So ändern Sie die Anzeigemethode, die Anzahl der zu druckenden Kopien oder die Druckeinstellungen:
Tippen Sie auf
 im unteren Bereich des angezeigten Fotos, um Menüs anzuzeigen.
im unteren Bereich des angezeigten Fotos, um Menüs anzuzeigen.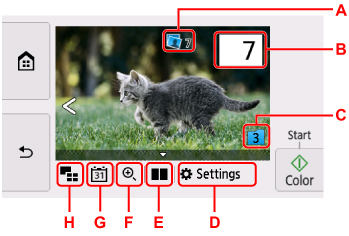
-
A: Hier wird die Gesamtzahl der Kopien angezeigt.
Wenn Sie hierauf tippen, wird der Bildschirm Ges.zahl der Kopien prüfen (Check total no. of copies) angezeigt, und Sie können die Anzahl an Kopien für jedes einzelne Foto prüfen. Im Bildschirm Ges.zahl der Kopien prüfen (Check total no. of copies) können Sie die Anzahl der Kopien für jedes einzelne Foto auch ändern.
-
B: Legen Sie die Anzahl der Kopien fest.
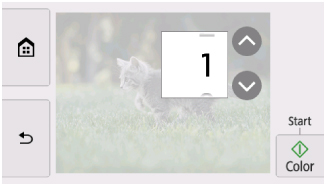
Tippen Sie auf
 oder
oder  , um die Anzahl der Kopien anzugeben.
, um die Anzahl der Kopien anzugeben.Wenn Sie diese Schaltflächen länger berühren, erhöht bzw. reduziert sich die Anzahl der Kopien in 10er-Schritten.
Sie können die Anzahl auch durch Wischen angeben.
 Hinweis
Hinweis-
Sie können die Anzahl der Kopien für jedes Foto angeben. Rufen Sie das zu druckende Foto auf, und geben Sie die gewünschte Kopienanzahl an.
-
-
C: Wählen Sie dies aus, um die Fotogruppe zu wechseln.
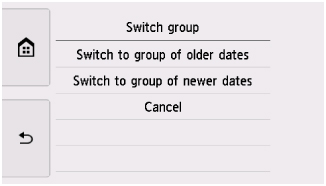
Weitere Informationen finden Sie unter:
-
D: Wählen Sie dies aus, um den Bildschirm Einstell. (Settings) anzuzeigen.
Sie können die Einstellungen für Seitenformat, Medientyp, Druckqualität usw. ändern.
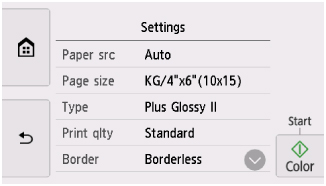
Weitere Informationen zu den Einstellungselementen:
-
E: Wählen Sie dies aus, um zwei Fotos nebeneinander anzuzeigen.
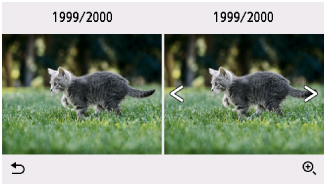
Weitere Informationen zur Anzeigemethode:
-
F: Wählen Sie dies aus, um das Foto zu vergrößern.

Weitere Informationen finden Sie unter:
-
G: Wählen Sie das anzuzeigende Foto nach Datum (letztes Änderungsdatum der Daten) aus.
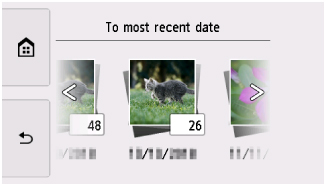
Weitere Informationen finden Sie unter:
-
H: Wählen Sie dies aus, um mehrere Fotos gleichzeitig anzuzeigen.
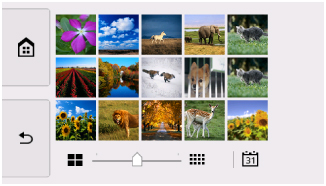
Weitere Informationen zur Anzeigemethode:
-
-
-
Tippen Sie auf Farbe (Color).
Der Drucker beginnt zu drucken.
 Hinweis
Hinweis
-
Tippen Sie auf Stopp (Stop), um den Druckvorgang abzubrechen.
-
Sie können während der Verarbeitung des Druckauftrags den Druckauftrag hinzufügen (Fotodruck reservieren).
Hinzufügen eines Druckauftrags
Sie können während des Druckens von Fotos einen neuen Druckauftrag hinzufügen (Fotodruck reservieren).
Gehen Sie zum Hinzufügen des Druckauftrags folgendermaßen vor.
-
Wischen Sie während des Druckens über das Foto, um das nächste Foto auszuwählen.
 Hinweis
Hinweis-
Während Sie das Foto auswählen, druckt der Drucker die reservierten Fotos.
-
Das Foto, das in den Druckauftrag aufgenommen wurde, ist mit dem Symbol für reservierte Fotos
 gekennzeichnet.
gekennzeichnet.
-
-
Legen Sie die Anzahl der Kopien und die Druckeinstellungen für jedes Foto fest.
 Hinweis
Hinweis-
Während der Verarbeitung des Druckauftrags können Sie im Bildschirm zum Bestätigen der Druckeinstellungen die Einstellung für Format (Page size) oder Med.typ (Type) nicht ändern. Die Einstellung ist dieselbe wie die für das Foto, das in den Druckauftrag aufgenommen wurde.
-
-
Tippen Sie auf Farbe (Color).
Das reservierte Foto wird neben dem Foto gedruckt, das sich bereits im Druck befindet.
Wenn Sie mehrere Fotos drucken möchten, beginnen Sie erneut ab Schritt 1.
 Hinweis
Hinweis
-
Während der Verarbeitung des Druckauftrags ist es nicht möglich, den Bildschirm HOME anzuzeigen, das Druckmenü zu wechseln oder vom Computer oder anderen Geräten zu drucken.
-
Während der Verarbeitung des Druckauftrags wird das Foto in der anderen Gruppe nicht ausgewählt.
-
Wenn Sie auf Stopp (Stop) tippen, während der Druckauftrag verarbeitet wird, wird der Bildschirm zum Auswählen einer Methode für das Abbrechen der Reservierung angezeigt. Wenn Sie Alle Reservierungen abbrechen (Cancel all reservations) auswählen, können Sie das Drucken aller Fotos abbrechen. Wenn Sie Letzte Reserv. abbrechen (Cancel the last reservation) auswählen, können Sie den letzten Druckauftrag abbrechen.
-
Wenn viele Druckaufträge vorhanden sind, wird auf dem Touchscreen eventuell die Meldung Reservieren weiterer Druckauftr. nicht möglich. Bitte warten Sie einen Moment, und wiederholen Sie den Vorgang. (Cannot reserve more print jobs. Please wait a while and redo the operation.) angezeigt. Warten Sie in diesem Fall einen Moment, und fügen Sie den Druckauftrag dann hinzu.

