Trimiterea datelor scanate către computer utilizând panoul de operare
Înainte de a trimite datele scanate către computer, verificaţi următoarele:
-
Driverele MP Drivers sunt instalate. (Windows)
Dacă driverele MP Drivers nu sunt încă instalate, instalaţi driverele MP Drivers cu CD-ROM-ul de instalare sau instalaţi-le de pe site-ul Web Canon.
-
Când se scanează printr-o conexiune de reţea
Asiguraţi-vă că imprimanta este conectată corect la computer.
-
Pentru Windows:
-
Pentru Mac OS:
-
-
Destinaţia şi numele de fişier sunt specificate în Canon IJ Scan Utility (Windows)/Canon IJ Scan Utility Lite (Mac OS).
Puteţi specifica destinaţia şi numele de fişier în Canon IJ Scan Utility/Canon IJ Scan Utility Lite. Pentru mai multe detalii referitoare la setările aplicaţiei Canon IJ Scan Utility/Canon IJ Scan Utility Lite:
-
Pentru Windows:
-
Pentru Mac OS:
-
Urmaţi procedura de mai jos pentru a trimite datele scanate pe computer.
-
Selectaţi
 Scanare (Scan) din ecranul ACASĂ.
Scanare (Scan) din ecranul ACASĂ.Se va afişa ecranul de selectare a locului de salvare a datelor.
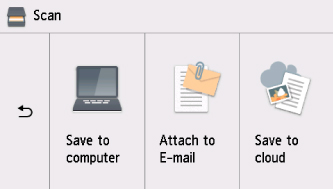
-
Selectaţi
 Salvare pe computer (Save to computer).
Salvare pe computer (Save to computer). -
Selectaţi un computer pentru a trimite datele scanate.
Selectaţi opţiunea Local (USB), pentru un computer conectat prin USB sau selectaţi computerul către care se transmit datele scanate, în cazul unui computer conectat la o reţea.
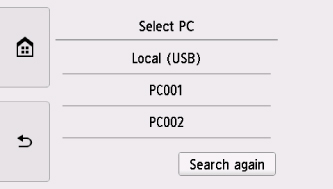
Se va afişa ecranul de standby pentru scanare.
-
Specificaţi setările, după cum este necesar.
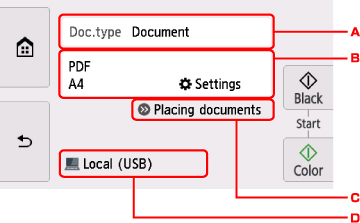
-
Selectaţi tipul de document.
- Scanare automată (Auto scan)
-
Imprimanta detectează automat tipul documentelor originale, iar imaginea este trimisă cu dimensiunea, rezoluţia şi formatul de date optimizate.
 Important
Important-
Încărcaţi corect documentele originale, în conformitate cu tipul lor; în caz contrar, este posibil ca unele documente originale să nu fie scanate corect.
Pentru mai multe detalii despre încărcarea originalului:
-
Următoarele articole nu pot fi scanate corect.
-
Fotografii de dimensiune A4
-
Documente cu dimensiune mai mică decât 127 x 178 mm (5 x 7 inchi), precum o broşură cu cotorul îndepărtat
-
Documente originale cu hârtie albă subţire
-
Documente originale lungi şi înguste precum fotografiile panoramice
-
-
- Document
- Selectaţi pentru a scana documentul.
- Foto (Photo)
- Selectaţi pentru a scana fotografia.
-
Afişează ecranul Setări scanare (Scan settings).
Pentru mai multe detalii despre elementele de setare:
-
Afişează modul de încărcare a documentului original.
-
Afişează ecranul pentru selectarea destinaţiei.
-
-
Apăsaţi butonul Culoare (Color) pentru scanare color sau butonul Negru (Black) pentru scanare alb-negru.
-
Dacă selectaţi JPEG sau TIFF pentru Format pe ecranul cu setări de scanare:
Imprimanta începe să scaneze şi datele scanate se trimit către computer.
-
Când selectaţi PDF sau PDF compact (Compact PDF) pentru Format pe ecranul cu setări de scanare:
După finalizarea scanării, se afişează ecranul de confirmare, care vă întreabă dacă doriţi să continuaţi scanarea.
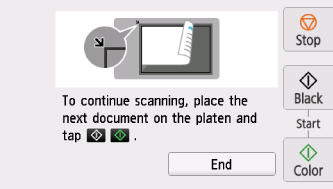
În cazul în care continuaţi scanarea, încărcaţi documentul original pe geamul plat şi începeţi scanarea.
Dacă nu continuaţi scanarea, selectaţi Terminare (End). Datele scanate sunt trimise către computer.
Datele scanate se trimit către computer în conformitate cu setările specificate în Canon IJ Scan Utility/Canon IJ Scan Utility Lite.
După finalizarea scanării, îndepărtaţi documentul original de pe geamul plat.
 Important
Important-
Dacă rezultatul scanării cu opţiunea Scanare automată (Auto scan) nu este satisfăcător, selectaţi tipul sau dimensiunea documentului conform cu originalul, ca la pasul 6.
-
 Notă
Notă
-
Puteţi folosi următoarea metodă de scanare.
-
Scanare de la un computer folosind My Image Garden
Permite să editaţi imaginile scanate, precum optimizarea sau tăierea lor.
-
Pentru Windows:
-
Pentru Mac OS:
-
-
Scanare cu un software de aplicaţie compatibil cu Windows (WIA)
Pentru detalii:
-
Convertirea unui document scanat în text (OCR)
-
Pentru Windows:
-
Pentru Mac OS:
-
-
Trimiterea datelor scanate către computer utilizând WSD (unul dintre protocoalele de reţea acceptate în Windows)
Pentru detalii:
-
-
Când utilizaţi Windows, este posibil să se afişeze ecranul de selectare a programului după apăsarea butonului Culoare (Color) sau Negru (Black).
În acest caz, selectaţi Canon IJ Scan Utility şi faceţi clic pe OK.

