 Hârtia este pătată / Suprafaţa imprimată este zgâriată
Hârtia este pătată / Suprafaţa imprimată este zgâriată
 Hârtia este pătată
Hârtia este pătată
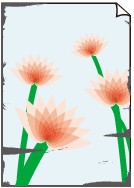 |
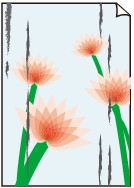 |
|
Margini pătate |
Suprafaţă pătată |

 Suprafaţa imprimată este zgâriată
Suprafaţa imprimată este zgâriată

-
Verificarea 1 Verificaţi setările de hârtie şi de calitate a imprimării.
-
Verificarea 2 Verificaţi tipul de hârtie.
Asiguraţi-vă că utilizaţi hârtia corespunzătoare pentru ceea ce imprimaţi.
-
Verificarea 3 Corectaţi ondulaţia înainte de a încărca hârtia.
Vă recomandăm să puneţi hârtia nefolosită înapoi în pachet şi să o păstraţi în poziţie plană.
-
Hârtie simplă
Întoarceţi hârtia şi reîncărcaţi-o pentru a imprima pe cealaltă parte.
Dacă lăsaţi hârtia în tava din spate pentru un timp îndelungat, hârtia se poate ondula. În acest caz, încărcaţi hârtia cu cealaltă parte orientată în sus. Astfel, problema ar putea fi rezolvată.
-
Altă hârtie
În cazul în care colţurile hârtiei se ondulează cu mai mult de 3 mm / 0,1 inchi (A) în înălţime, hârtia se poate păta sau poate fi alimentată incorect. Pentru a corecta ondulaţia hârtiei, urmaţi instrucţiunile de mai jos.
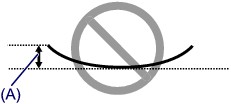
-
Rulaţi hârtia în direcţia opusă ondulaţiei hârtiei, aşa cum este prezentat mai jos.
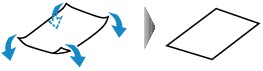
-
Verificaţi dacă acum hârtia este întinsă.
Recomandăm imprimarea hârtiei cu ondulaţie corectată câte o coală pe rând.
-
 Notă
Notă-
În funcţie de tipul hârtiei, aceasta se poate păta sau poate fi alimentată incorect, chiar dacă nu este ondulată în interior. Urmaţi instrucţiunile de mai jos pentru a ondula hârtia spre exterior la o înălţime de până la 3 mm / 0,1 inchi (B) înainte de imprimare. Astfel, este posibilă o îmbunătăţire a rezultatului imprimării.
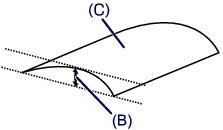
(C) Partea de imprimare
Vă recomandăm să introduceţi câte o coală, pe rând, când alimentaţi cu hârtie care a fost ondulată în exterior.
-
-
Verificarea 4 Setaţi imprimanta pentru a preveni frecarea hârtiei.
Reglând setarea pentru a preveni frecarea hârtiei, se va mări spaţiul liber dintre capul de imprimare şi hârtie. Dacă observaţi semne de frecare chiar şi atunci când tipul de suport este setat corect pentru a se potrivi cu hârtia, setaţi imprimanta astfel încât să prevină frecarea hârtiei, utilizând panoul de operare sau computerul.
Această acţiune poate reduce viteza de imprimare.
* Odată ce aţi terminat imprimarea, anulaţi această setare. În caz contrar, aceasta se va aplica la lucrările de imprimare ulterioare.
-
Din panoul de operare
Atingeţi butonul ACASĂ (HOME), selectaţi pictograma
 (Configurare (Setup)), Setări (Settings), Setări dispozitiv (Device settings) şi Setări imprimare (Print settings), apoi setaţi Prevenire frecare hârtie (Prevent paper abrasion) pe ACTIV (ON).
(Configurare (Setup)), Setări (Settings), Setări dispozitiv (Device settings) şi Setări imprimare (Print settings), apoi setaţi Prevenire frecare hârtie (Prevent paper abrasion) pe ACTIV (ON). -
De la computer
-
Pentru Windows:
-
Verificaţi dacă alimentarea imprimantei este pornită.
-
Deschideți Canon IJ Printer Assistant Tool.
-
Selectaţi Selectare imprimantă... (Select Printer...) şi selectaţi imprimanta pe care o folosiţi din meniul derulant şi selectaţi OK.
-
Selectaţi Setări particularizate (Custom Settings).
-
Selectaţi caseta Prevenire frecare hârtie (Prevent paper abrasion) şi faceţi clic pe OK.
-
-
Pentru Mac OS:
Reglaţi setarea pentru a preveni frecarea hârtiei, din IU la distanţă.
-
-
-
Verificarea 5 Dacă intensitatea este setată la o valoare mare, reduceţi setarea de intensitate şi încercaţi să imprimaţi din nou.
Dacă imprimaţi cu o setare de intensitate mare pe hârtie simplă, hârtia poate absorbi prea multă cerneală şi poate deveni ondulată, cauzând frecarea hârtiei.
-
Imprimarea de la computer (Windows)
Verificaţi setarea de intensitate din driverul de imprimantă.
-
Copierea
-
-
Verificarea 6 Nu imprimaţi în afara zonei de imprimare recomandate.
Dacă imprimaţi în afara zonei de imprimare recomandate a hârtiei, marginea de jos a hârtiei se poate păta cu cerneală.
Redimensionaţi documentul utilizând software-ul de aplicaţie.
-
Verificarea 7 Geamul plat este murdar?
Curăţaţi geamul plat.
-
Verificarea 8 Este murdară rola de alimentare cu hârtie?
Curăţaţi rola de alimentare cu hârtie.
 Notă
Notă-
Curăţarea va uza rola de alimentare cu hârtie, aşadar efectuaţi această operaţie doar dacă este necesar.
-
-
Verificarea 9 Este murdar interiorul imprimantei?
În timpul imprimării faţă-verso, interiorul imprimantei se poate păta cu cerneală, pătând imprimatul.
Efectuaţi curăţarea plăcii inferioare pentru a curăţa interiorul imprimantei.
 Notă
Notă-
Pentru a preveni pătarea interiorului imprimantei, asiguraţi-vă că setaţi corect dimensiunea hârtiei.
-
-
Verificarea 10 Setaţi timpul de uscare a cernelii la o valoare mai mare.
Această acţiune permite suprafeţei imprimate să se usuce, prevenind petele şi zgârieturile.
-
Pentru Windows:
-
Verificaţi dacă alimentarea imprimantei este pornită.
-
Deschideți Canon IJ Printer Assistant Tool.
-
Selectaţi Selectare imprimantă... (Select Printer...) şi selectaţi imprimanta pe care o folosiţi din meniul derulant şi selectaţi OK.
-
Selectaţi Setări particularizate (Custom Settings).
-
Trageţi bara glisantă Timp de aşteptare pentru uscarea cernelii (Ink Drying Wait Time) pentru a seta timpul de aşteptare şi faceţi clic pe OK.
-
Verificaţi mesajul şi faceţi clic pe OK.
-
-
Pentru Mac OS:
Setaţi timpul de aşteptare folosind Remote UI.
-

