Skrive ut fra datamaskinen eller smarttelefonen med Google Cloud Print
Når du sender utskriftsdata via Google Cloud Print, mottar skriveren utskriftsdata og skriver dem ut automatisk.
Når du skriver ut fra smarttelefon, nettbrett, datamaskin eller en annen ekstern enhet med Google Cloud Print, må du legge papir i skriveren på forhånd.
Du kan skrive ut med Google Cloud Print på de to måtene nedenfor.
-
Skrive ut via Internett
Skriveren må ha en LAN-tilkobling og være koblet til Internett.
-
Skrive ut uten å gå via Internett
Sørg for at skriveren er koblet til et lokalnett, eller at direkte trådløs tilkobling er aktivert på skriveren. Bonjour på skriveren må være aktivert.
 Merk
Merk
- Avhengig av kommunikasjonsstatusen kan det ta litt tid å skrive ut utskriftsdataene, eller det kan hende skriveren ikke mottar utskriftsdataene.
- Mens du skriver ut med Google Cloud Print, kan utskriften avbrytes avhengig av hvilken status skriveren har, som f.eks. hvis skriveren betjenes eller hvis det har oppstått en feil. Hvis du vil gjenoppta en utskrift, må du kontrollere skriverens status og skrive ut ved hjelp av Google Cloud Print igjen.
-
For utskriftsinnstillinger:
- Hvis du velger en annen medietype enn vanlig papir, eller hvis du velger en annen papirstørrelse enn A4/Letter/B5/A5, skrives utskriftsdataene ut enkeltsidig selv om du har valgt innstillingen dupleksutskrift.
- Hvis du velger vanlig papir som medietype, eller hvis du velger B5/A5/Legal som papirstørrelse, skrives utskriftsdataene ut med kant selv om du har valgt utskriftsinnstillingen kant til kant.
- Utskriftsresultatene kan være forskjellige fra utskriftsbildet, avhengig av utskriftsdataene.
- Avhengig av enheten som sender utskriftsdataene, kan du kanskje ikke velge utskriftsinnstillingene når du sender utskriftsdata med Google Cloud Print.
Sende utskriftsdata via Internett
Denne delen beskriver fremgangsmåten for å sende utskriftsdata fra Google Chrome-nettleseren på datamaskinen. Fremgangsmåten varierer med enheten, programmene eller tjenestene som brukes.
 Viktig!
Viktig!
-
Skriveren må ha en LAN-tilkobling og være koblet til Internett for å sende utskriftsdata via Internett. Internett-tilkoblingsavgifter tilkommer.
-
Kontroller at skriveren er slått på.
 Merk
Merk- Hvis skriverens funksjon Slås på automatisk er aktivert, slås skriveren på automatisk når den mottar utskriftsdataene.
-
Start Google Chrome-nettleseren på datamaskinen.
-
Velg Logg på Chrome... (Sign in to Chrome...) fra
 (Chrome-menyen).
(Chrome-menyen). -
Logg deg på Google-kontoen.
-
Velg Skriv ut... (Print...) fra
 (Chrome-menyen).
(Chrome-menyen).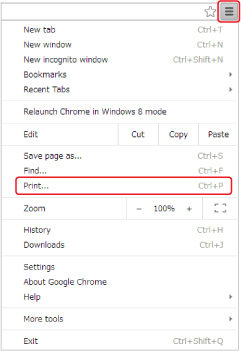
-
Velg Endre... (Change...) og deretter Destinasjon (Destination).
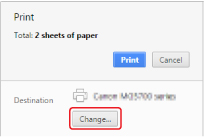
-
Velg Canon TS8000-serien (Canon TS8000 series) i Google Cloud Print.
-
Velg Skriv ut (Print).
Når forberedelsene for å skrive ut med Google Cloud Print er fullført, mottar skriveren utskriftsdataene og skriver dem ut automatisk.
Når du vil skrive ut fra Google Cloud Print med en gang
Når skriveren ikke kan motta utskriftsdataene, eller hvis du vil begynne å skrive ut straks, kan du kontrollere om det er en utskriftsjobb på Google Cloud Print og starte utskriften manuelt.
Følg trinnene nedenfor.
-
Forsikre deg om at skriveren er slått på og viser HJEM-skjermbildet.
Hvis HJEM-skjermen ikke vises, trykk på HJEM-knappen.
-
Trykk på
 (Oppsett (Setup))-ikonet.
(Oppsett (Setup))-ikonet.Skjermbildet Meny for oppsett vises.
-
Trykk på
 Innstillinger (Settings).
Innstillinger (Settings). -
Trykk på
 Start utskrift fra nettsky (Start Cloud print).
Start utskrift fra nettsky (Start Cloud print). Merk
Merk-
Hvis du ikke har registrert skriveren med Google Cloud Print, vises ikke Start utskrift fra nettsky (Start Cloud print).
-
-
Tapp Skriv ut fra Google Cloud Print (Print from Google Cloud Print).
Bekreftelsesskjermbildet for å kontrollere vises.
-
Tapp Ja (Yes).
Hvis det er utskriftsdata der, mottar skriveren dataene og skriver dem ut.
Sende utskriftsdata uten å gå via Internett
Denne delen beskriver fremgangsmåten for å sende utskriftsdata fra Google Chrome-nettleseren på datamaskinen. Fremgangsmåten varierer med enheten, programmene eller tjenestene som brukes.
 Viktig!
Viktig!
-
Sørg for at skriveren er koblet til et lokalnett, eller at direkte trådløs tilkobling er aktivert på skriveren.
-
Bonjour på skriveren må være aktivert.
-
Kontroller at skriveren er slått på.
 Merk
Merk- Hvis skriverens funksjon Slås på automatisk er aktivert, slås skriveren på automatisk når den mottar utskriftsdataene.
-
Start Google Chrome-nettleseren på datamaskinen.
-
Velg Logg på Chrome... (Sign in to Chrome...) fra
 (Chrome-menyen).
(Chrome-menyen). -
Logg deg på Google-kontoen.
-
Velg Skriv ut... (Print...) fra
 (Chrome-menyen).
(Chrome-menyen).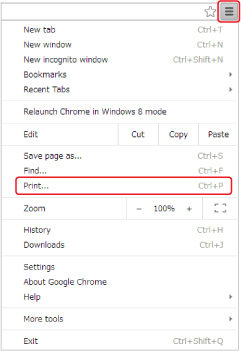
-
Velg Endre... (Change...) og deretter Destinasjon (Destination).
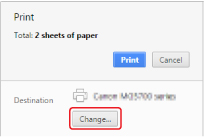
-
Velg Canon TS8000-serien (Canon TS8000 series) i Lokale destinasjoner (Local Destinations).
-
Velg Skriv ut (Print).
Når forberedelsene for å skrive ut med Google Cloud Print er fullført, mottar skriveren utskriftsdataene og skriver dem ut automatisk.



