Using Useful Display Functions
You can display the multiple photos at once, specify the date (last modified date of data) to select photos, display the two photos side by side to compare them, and switch the photo group.
Tap  on the photo selection screen to select the display menu.
on the photo selection screen to select the display menu.
- Viewing Multiple Photos to Select Photo
- Specifying Date to Select Photo
- Zooming in on Photo
- Display Two Photos Side by Side to Compare
- Switching Photo Group
Viewing Multiple Photos to Select Photo
The following screen is displayed by tapping  on the photo selection screen.
on the photo selection screen.
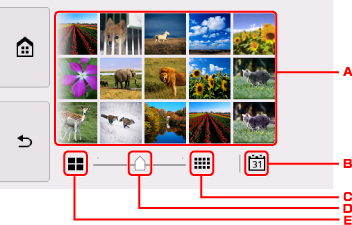
-
Tap the photo you want to print, the touch screen returns to single photo display.
-
Tap to display photo with specifying the date.
-
Tap to increase the display photos. (54 photos display)
-
Drag to switch the number of display photos to 6 photos, 15 photos, or 54 photos.
-
Tap to decrease the display photos. (6 photos display)
Specifying Date to Select Photo
The following screen is displayed by tapping  on the photo selection screen.
on the photo selection screen.
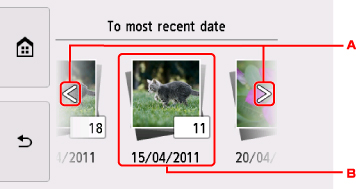
-
Tap to select the date (last modified date of data).
-
Tap the date to display.
The photos on date specified are displayed.
 Note
Note
-
The date is displayed according to the settings of Date display format in Device user settings under Device settings under Settings.
Zooming in on Photo
The following screen is displayed by tapping  on the photo selection screen.
on the photo selection screen.
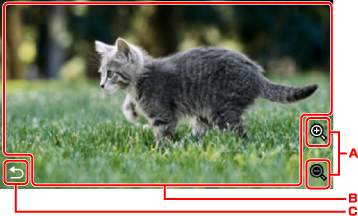
-
Tap to switch the display magnification.
-
Drag to move the display position.
-
Tap to return to the photo selection screen.
Display Two Photos Side by Side to Compare
The following screen is displayed by tapping  on the photo selection screen.
on the photo selection screen.
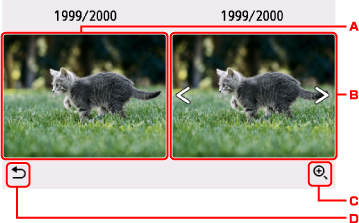
-
The comparison source of photo is displayed.
-
The comparison object of photo is displayed. Flick horizontally to select the photo.
-
Tap to zoom in on both the comparison source and the comparison object.
-
Tap to return to the photo selection screen.
-
When selecting the comparison object of photo:
The comparison source of photo and the comparison object of photo are displayed side by side.
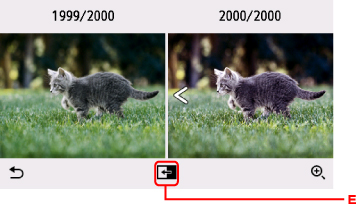
-
Tap to move the comparison object of photo to the position of the comparison source.
-
-
When zooming in on photos:
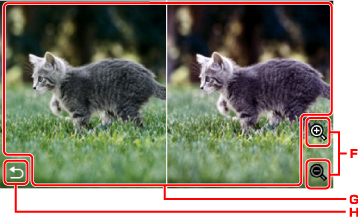
-
Tap to switch the display magnification.
-
Drag to move the display position. You can move each display position of the comparison source and the comparison object.
-
Tap to return to the comparison screen.
-
Switching Photo Group
 Note
Note
-
If more than 2,000 photo data are saved on the memory card, the photo data is split by group per 2,000 photos in reverse chronological order (date last modified) automatically.
The following screen is displayed by tapping  on the photo selection screen.
on the photo selection screen.
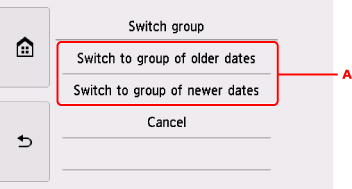
-
Tap to switch the photo group.

