リモートUIを起動する
SmartConnectの使用が可能なモデルではSmartConnectからリモートUIを起動できます。
Windowsをご使用の場合
-
[スタート]メニューにあるアプリケーションソフト
 を起動する
を起動するアプリケーションソフトが起動します。
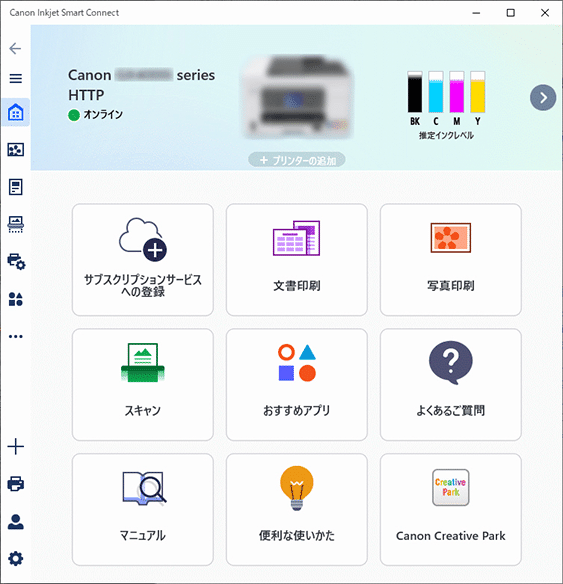
 参考
参考-
GX5000、GX6000、GX7000シリーズモデルでは使用できません。
-
アプリケーションソフト
 をインストールしていない場合、以下のページからダウンロードし、パソコンにインストールできます。
をインストールしていない場合、以下のページからダウンロードし、パソコンにインストールできます。
-
-
アプリケーションソフトの[ホーム]画面で左側の
 [プリンターの管理]アイコンをクリックし、メニューの[プリンターの管理]の下側にある[デバイス情報]をクリックする
[プリンターの管理]アイコンをクリックし、メニューの[プリンターの管理]の下側にある[デバイス情報]をクリックする -
[デバイス情報]の画面で中央下側にある[リモートUIを開く]をクリックする

ご使用のパソコンのウェブブラウザーに[リモートUI]が表示されます。
macOSをご使用の場合
-
Dock上の アプリケーションソフト
 をクリックする
をクリックするアプリケーションソフトが起動します。
 参考
参考-
GX5000、GX6000、GX7000シリーズモデルでは使用できません。
-
画面は上記のWindows版の画面を参照してください。
-
アプリケーションソフト
 をインストールしていない場合、以下のページからダウンロードし、パソコンにインストールできます。
をインストールしていない場合、以下のページからダウンロードし、パソコンにインストールできます。
-
-
アプリケーションソフトの[ホーム]画面で左側の
 [プリンターの管理]アイコンをクリックし、メニューの[プリンターの管理]の下側にある[デバイス情報]をクリックする
[プリンターの管理]アイコンをクリックし、メニューの[プリンターの管理]の下側にある[デバイス情報]をクリックする -
[デバイス情報]の画面で中央下側にある[リモートUIを開く]をクリックする
 参考
参考-
画面は上記のWindows版の画面を参照してください。
ご使用のパソコンのウェブブラウザーに[リモートUI]が表示されます。
-
プリンターの情報を使用する場合
-
プリンターのIPアドレスを確認する
-
ホーム画面から
 (セットアップ)を選ぶ。
(セットアップ)を選ぶ。無効になっているネットワークのアイコンには、斜線が表示されています。
-
[本体設定]を選ぶ
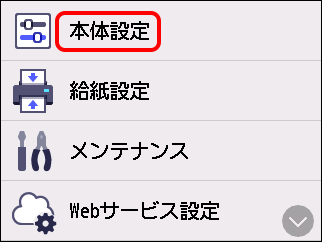
-
[LAN設定]を選ぶ
-
有効なネットワークを選び、表示された画面で[設定情報表示]を選ぶ
-
表示された画面の[IPv4アドレス]を確認する
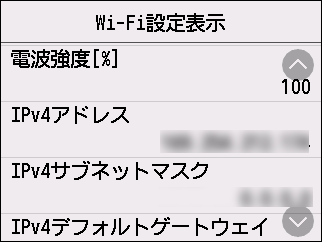
 参考
参考-
Windowsの場合は、USB接続でIPアドレスが取得できないので、この方法では接続できません。
-
macOSの場合は、[システム設定]→[プリンタとスキャナ]→プリンタリストからお使いの機種を選び、[オプションとサプライ...]→[一般]タブの[プリンタのWebページを表示...]をクリックするとリモートUIが起動します。
-
-
-
ウェブブラウザーを開き、URL欄にプリンターのIPアドレスを入力する
ウェブブラウザーのURL欄に、下記のように入力します。
http://XXX.XXX.XXX.XXX
リモートUIが起動し、ウェブブラウザーにログイン画面が表示されます。
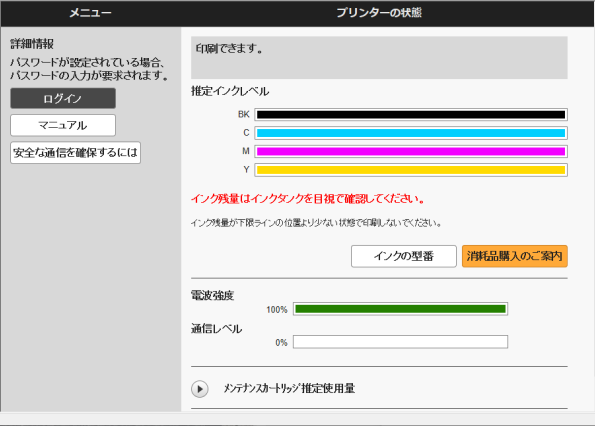
 参考
参考-
初めてリモートUIを表示した場合は、ルート証明書をダウンロードして、ウェブブラウザーに登録してください。
-
ルート証明書を登録していないときは、安全な通信ができないことをお知らせする警告が表示される場合があります。
-
-
[ログイン]を選ぶ
パスワード認証画面が表示されます。
 重要
重要-
[一般ユーザーモード]を有効にしている場合は、[管理者モード]または[一般ユーザーモード]のどちらでログインするかを選べます。ネットワークやセキュリティ関連の設定変更を行う際は、[管理者モード]でログインしてください。
-
プリンターはご利用開始時から管理者パスワードが設定されています。
-
-
パスワードを入力して、[OK]をクリックする
リモートUIのトップ画面が表示されます。
